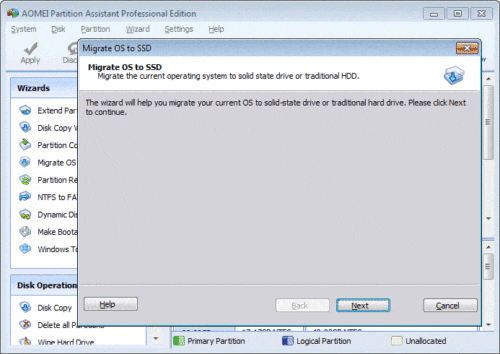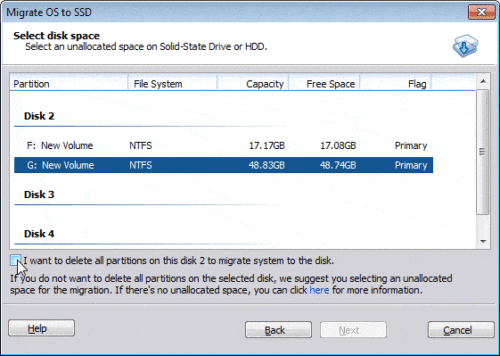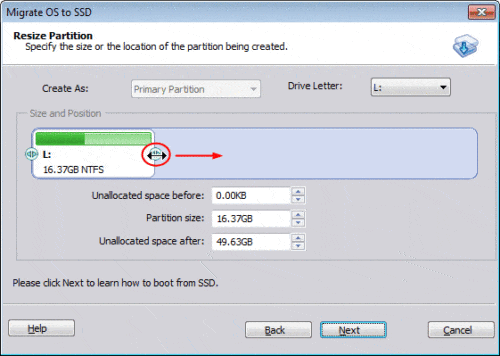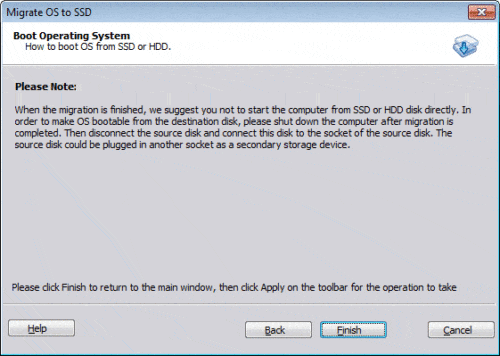Migrar SO a SSD
¿Cómo utilizar el asistente Migrate OS to SSD?
La función Migrar SO a SSD está especialmente diseñada para usuarios que desean migrar rápidamente el sistema operativo de un disco duro antiguo a uno nuevo o SSD sin reinstalar el sistema operativo y las aplicaciones de Windows.
¿Qué es el SSD?
Una unidad de estado sólido (SSD), a veces llamado disco de estado sólido o disco electrónico. Es un dispositivo de almacenamiento de datos que utiliza conjuntos de circuitos integrados como memoria para almacenar datos de forma persistente. La tecnología SSD utiliza interfaces electrónicas compatibles con las unidades de disco duro tradicionales de E / S en bloque. Los SSD no emplean ningún componente mecánico móvil, lo que los distingue de los discos magnéticos tradicionales, como las unidades de disco duro (HDD) o los disquetes, que son dispositivos electromecánicos que contienen discos giratorios y cabezales de lectura / escritura móviles.
Beneficios de SSD
- Tiene una velocidad de lectura y escritura más rápida que el disco duro tradicional.
- Minimiza la posibilidad de pérdida de datos debido a sacudidas y golpes.
- Tiene un menor consumo de energía que el disco duro tradicional.
- No hay ruido cuando funciona.
- Puede funcionar bajo un amplio rango de temperatura (la mayoría de -10 a 70 ℃) que el disco tradicional (5 a 55 ℃).
- Es liviano y fácil de transportar.
Dado que SSD proporciona una velocidad de procesamiento más rápida que los discos duros normales, es una mejor opción configurar SSD como disco del sistema para obtener un mejor rendimiento y disminuir el tiempo de arranque. Con la función Migrar sistema operativo a SSD, puede migrar el sistema operativo y los datos del hardware antiguo sin reinstalarlo o reconfigurarlo, lo que ahorra gran parte de su valioso tiempo.
¿Cómo utilizar Migrate OS to SSD?
Inicie el programa, haga clic en "Migrar sistema operativo a SSD o HDD" en el panel superior izquierdo "Asistentes". En la ventana emergente, haga clic en "Siguiente" para continuar.
En la siguiente ventana, seleccione una partición o un espacio no asignado en el disco de destino (ya sea SSD o HDD tradicional) y luego haga clic en “Siguiente”.
Haga clic en Siguiente, en la siguiente ventana, puede mantener la configuración predeterminada o modificar los detalles de la partición del disco de destino (incluido el tamaño, la ubicación y la letra de la unidad). Para cambiar el tamaño de la partición, puede arrastrar el borde izquierdo o derecho o especificar el tamaño de la partición directamente.
Haga clic en Siguiente y lea la nota sobre "Sistema operativo de arranque".
Haga clic en "Finalizar" y vuelva a la ventana principal, presione el botón "Aplicar" en la parte superior izquierda para continuar, marque la opción para apagar la computadora después de presionar este botón.
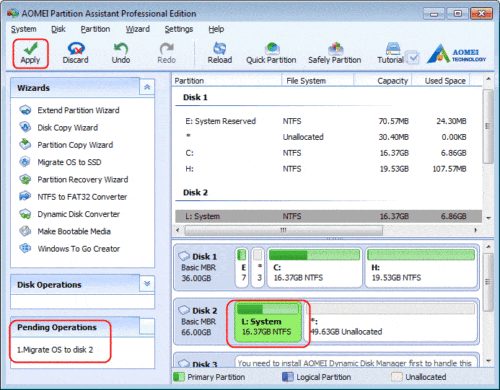
Nota:
Esta operación involucra la partición del sistema, por lo que la operación requiere reiniciar para continuar.
Si migra el sistema operativo entre los discos MBR y GPT, ingrese el BIOS y cambie la configuración de inicio (sobre la configuración de inicio, consulte la placa base o el manual de la computadora) cuando se complete la migración del sistema operativo.
- Cómo reasignar espacio libre
- Cómo cambiar el tamaño de la partición
- Cómo mover la partición
- Cómo fusionar partición
- Cómo dividir la partición
- Cómo convertir una partición lógica a primaria
- Cómo convertir la partición primaria a lógica
- Cómo convertir entre MBR y GPT
- Cómo cambiar la identificación del tipo de partición
- Cómo cambiar el número de serie
- Cómo reconstruir MBR
- Cómo alinear la partición