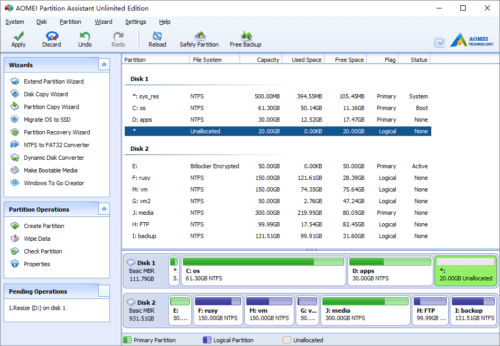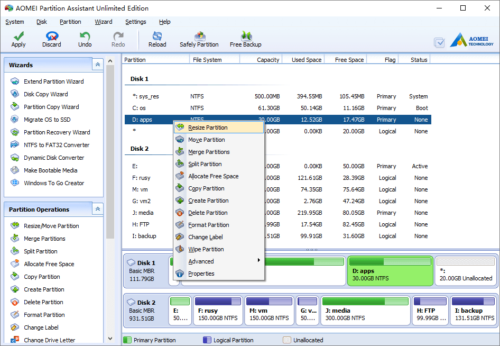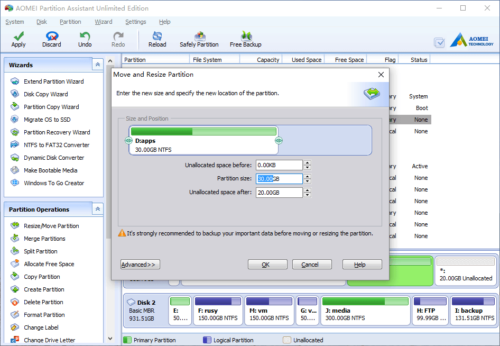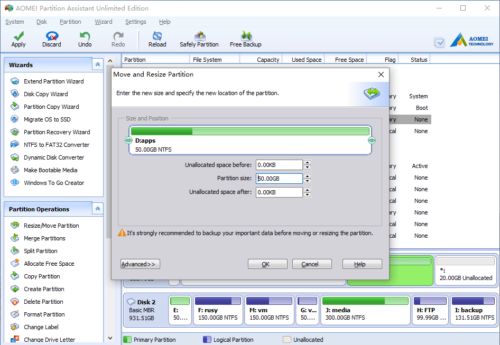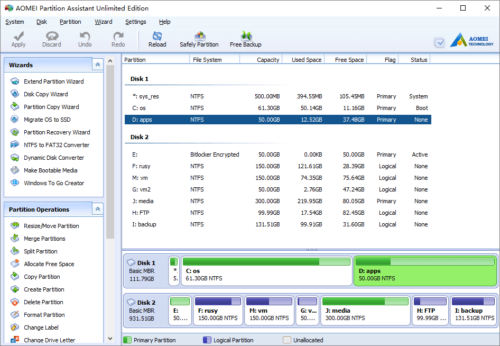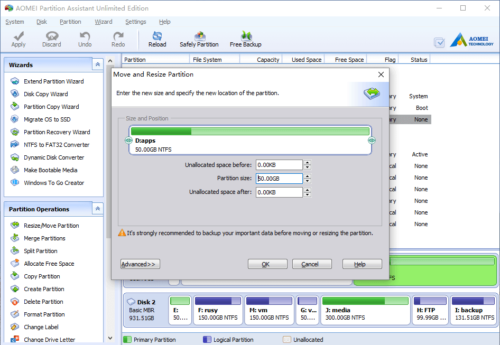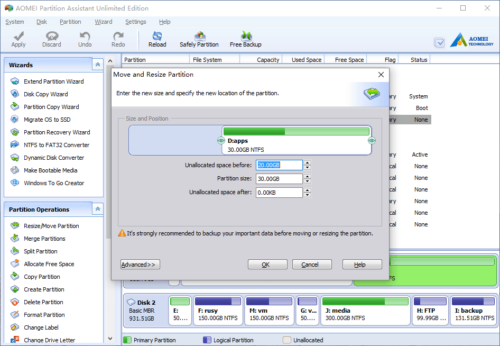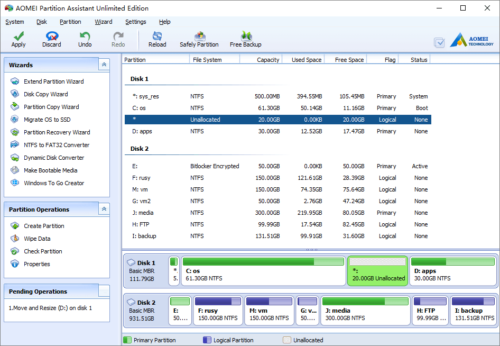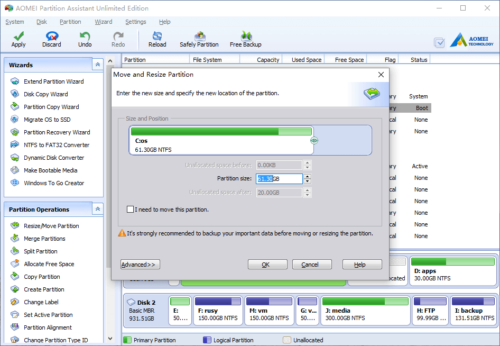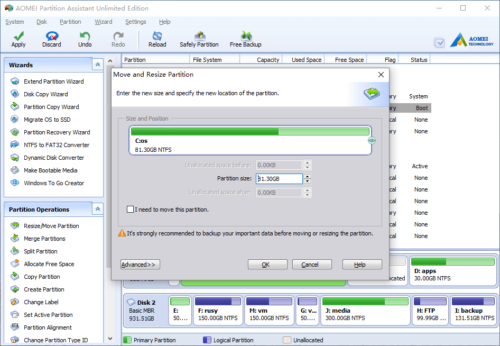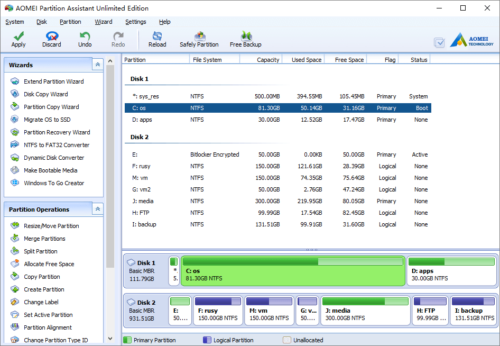Cambiar tamaño de partición
La función Cambiar tamaño de partición se puede utilizar para cambiar el tamaño de partición existente sin perder datos o reinstalar el sistema operativo.
¿Por qué cambiar el tamaño de las particiones?
La mayoría de las nuevas computadoras portátiles, computadoras y servidores vienen preinstalados con un pequeño sistema C: unidad y algunas otras particiones de datos. Incluso si crea una gran partición del sistema usted mismo, cuando la computadora se ha utilizado durante mucho tiempo, puede encontrar el problema: la unidad del sistema se está quedando sin espacio. Originalmente, debe hacer una copia de seguridad de todo, eliminar y volver a crear las particiones del disco y luego restaurar todo. Cuesta mucho tiempo hacer esto y algunos archivos pueden perderse durante estas operaciones.
Con la función Cambiar tamaño de partición del software Partition Magic, puede resolver este problema rápida y fácilmente. Cambiar el tamaño de la partición significa cambiar el tamaño de las particiones existentes directamente. Siempre que haya espacio libre no utilizado en cualquier partición, puede ampliar otras unidades quitando espacio libre de ellas. El sistema operativo, las aplicaciones y todos los archivos se mantienen igual después de cambiar el tamaño.
Antes de que lo hagas
- Verifica las particiones desea cambiar el tamaño y asegurarse de que no haya errores.
- No finalice las tareas a la fuerza ni apague la alimentación durante el cambio de tamaño, de lo contrario, puede causar pérdida de datos.
- Cierre todas las aplicaciones en ejecución antes de iniciar el programa para cambiar el tamaño.
¿Cómo cambiar el tamaño de las particiones de disco?
Para extender una unidad, debe haber espacio libre no asignado contiguo, sin embargo, en la mayoría de los casos no hay tal espacio libre, por lo que debe cambiar el tamaño de las particiones con nuestro programa. Para explicar claramente cómo hacer esto, tenemos que dividir el diseño de la partición del disco en varios escenarios. Ahorrará mucho tiempo si puede abrir su consola de administración de discos y averiguar su propio diseño de partición de disco.
- Caso 1: hay espacio contiguo sin asignar detrás de la partición que desea extender.
- Caso 2: No hay espacio contiguo sin asignar y debe reducir otras unidades para obtenerlo.
- Caso 3: no hay espacio libre en todas las particiones en el mismo disco duro para extender una unidad.
Caso 1: hay espacio contiguo sin asignar
Inicie el programa y verá todas las particiones de disco conectadas. Hay 20 GB de espacio libre sin asignar adyacente a la unidad D :, por lo que es muy fácil extender D.
Haga clic derecho en la unidad D: y seleccione la función "Cambiar tamaño de partición".
En la ventana emergente, verá que el espacio libre de 20 GB está detrás de la unidad D.
Arrastrar el Derecho borde de D a la derecha para mantener el espacio libre sin asignar.
Haga clic en Aceptar y vuelva a la ventana principal, encontrará que el espacio no asignado de 20 GB se ha agregado a la unidad D.
Presione el botón "Aplicar" en la parte superior izquierda para continuar. (Todas las operaciones antes de hacer clic en "Aplicar" funcionan en el modo virtual del programa, solo cuando haga clic en "Aplicar", se cambiará la partición del disco físico).
Caso 2: no hay espacio contiguo sin asignar
De la captura de pantalla anterior, no hay espacio libre sin asignar en el disco 1, pero puede extender la unidad C: reduciendo D.
Haga clic derecho en la partición D y seleccione "Cambiar tamaño de partición", en la ventana emergente, arrastre el izquierda frontera a la derecha.
Haga clic en Aceptar y regrese a la ventana principal, el espacio no asignado que se redujo de D creado detrás de la unidad C:
Haga clic derecho en la unidad C y seleccione "Cambiar tamaño de partición" nuevamente. En la ventana emergente, arrastre el Derecho frontera a la derecha para mantener el espacio no asignado.
Haga clic en Aceptar y vuelva a la ventana principal, el espacio sin asignar de 20 GB se ha agregado a la unidad C.
Presione el botón "Aplicar" en la parte superior izquierda para continuar.
Para facilitar la tarea de cambiar el tamaño de la partición, nuestro programa proporciona una función única "Asignar espacio libre“, Que es una solución con un solo clic. Puede extender C (u otra unidad) tomando espacio libre de cualquier partición sin importar si son contiguas o no.
Caso 3: no hay espacio libre en todas las particiones
Si no hay espacio libre en todas las particiones de datos, por supuesto que no puede extender C cambiándolas de tamaño, pero todavía hay una forma de resolver este problema. Nuestro software de partición mágico proporciona Función de copia de disco, con el que puede copiar el disco a otro más grande. Puede cambiar el tamaño de las particiones y extender la unidad C en el disco más grande.
Nota:
La operación de reducción de la partición se realizará en el modo PreOS de nuestro programa y su computadora se reiniciará para continuar cuando:
- Sistema de contracción y / o partición de arranque.
- Reducir una partición en la que se almacena el archivo de paginación o el archivo de instalación de nuestro programa.
- Reducir una partición donde se ejecutan otras aplicaciones.
- Cómo reasignar espacio libre
- Cómo cambiar el tamaño de la partición
- Cómo mover la partición
- Cómo fusionar partición
- Cómo dividir la partición
- Cómo convertir una partición lógica a primaria
- Cómo convertir la partición primaria a lógica
- Cómo convertir entre MBR y GPT
- Cómo cambiar la identificación del tipo de partición
- Cómo cambiar el número de serie
- Cómo reconstruir MBR
- Cómo alinear la partición