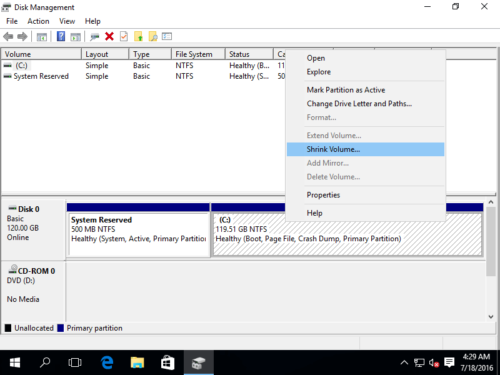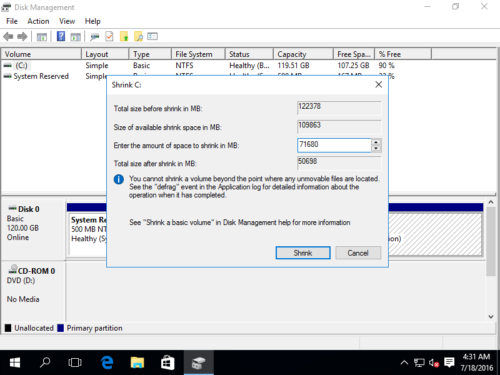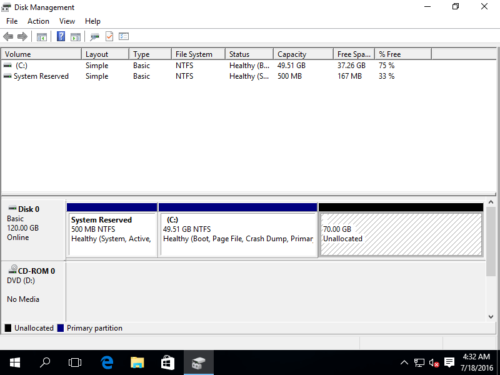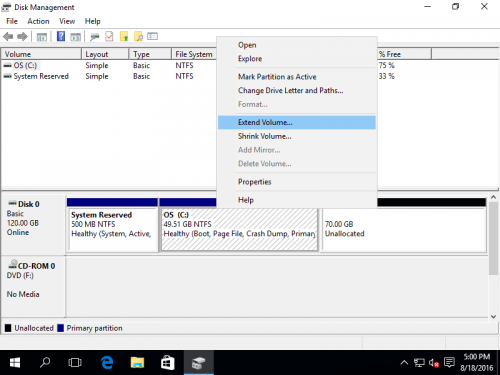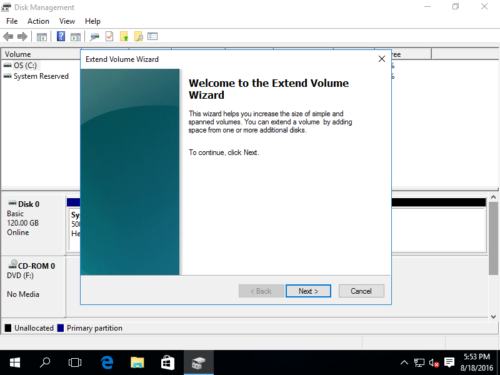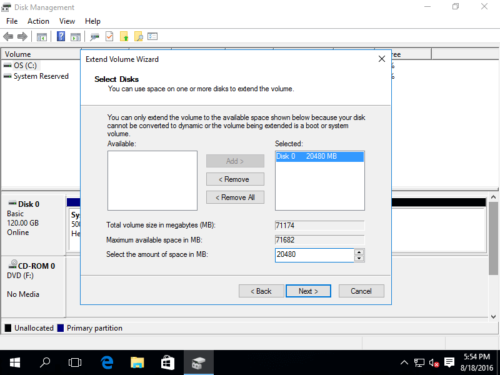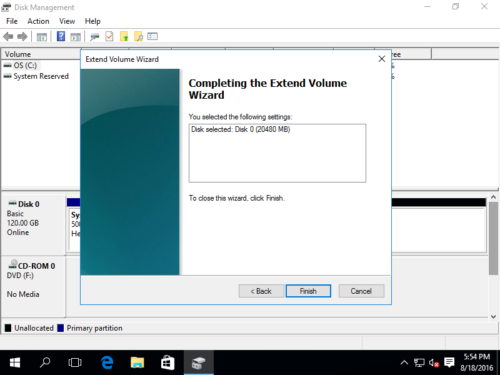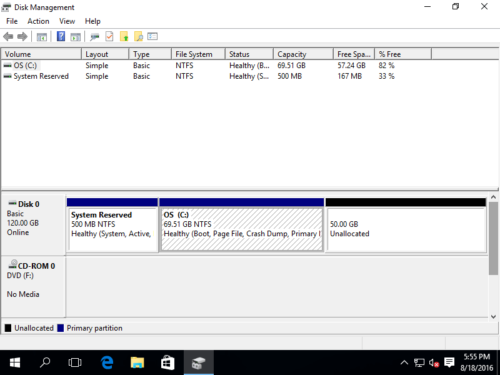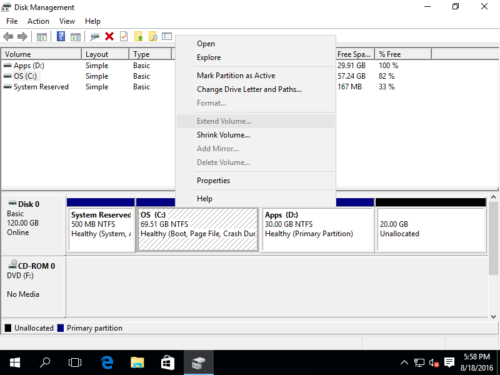¿Cómo reducir y ampliar la partición en Windows Server 2016 Disk Management?
Windows Server 2016 proporciona un complemento de administración de discos integrado para administrar particiones de disco, además de la opción básica para crear y formatear particiones, es capaz de reducir y extender la partición existente sin perder datos. Con la función de reducción de volumen, puede liberar espacio libre de una partición para crear nuevas unidades. El volumen extendido se puede utilizar para expandir una unidad cuando hay espacio contiguo sin asignar. En este artículo te mostraré Cómo reducir y ampliar el volumen con Server 2016 Disk Management, así como las desventajas de cada función.
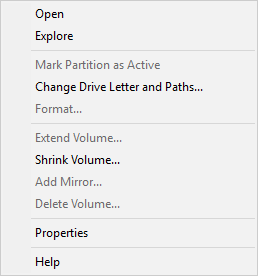
¿Cómo reducir la partición en la administración de discos?
Paso 1: Haga clic con el botón derecho en el icono de Windows en la parte inferior izquierda y seleccione "Administración de discos".
Paso 2: Haga clic con el botón derecho en la unidad C (u otra que desee reducir) y seleccione "Reducir volumen…".
Paso 3: Escriba el valor de la cantidad de espacio no utilizado que desea reducir y haga clic en "Encogimiento" continuar.
En poco tiempo, la unidad C original se redujo a 49.51 GB. El espacio libre restante queda sin asignar.
Limitación del volumen de reducción de la administración de discos
La administración de discos de Windows Server 2016 tiene la capacidad de reducir una unidad de disco, sin embargo, no todas las particiones pueden reducirse. En algunas condiciones, puede reducir un poco el espacio, ¿por qué? Como la sugerencia en el paso 3, No puede reducir un volumen más allá del punto donde se encuentran los archivos inamovibles.”En términos generales, los“ archivos inamovibles ”incluyen archivos de página, archivos muy grandes. Si recibió el mensaje de error y no pudo reducir la partición, use software de terceros como NIUBI Partition Editor, que puede reducir el volumen al tamaño mínimo, ya que puede mover los archivos "inamovibles".
Otra limitación de Shrink Volume es que el espacio no asignado es hacerlo creado detrás de la partición que encogiste, así que no puede ser usado para extender otras unidades.
¿Cómo extender la partición en Administración de discos?
Note: solo cuando hay espacio adyacente sin asignar en el lado derecho, puede extender una partición.
Paso 1: Haga clic con el botón derecho en la partición que desea extender y seleccione "Ampliar volumen ..."
Paso 2: Se iniciará el Asistente para ampliar volumen, haga clic en Siguiente para continuar.
Paso 3: En la ventana emergente, escriba la cantidad de espacio para agregar a la unidad C y haga clic en Siguiente.
Paso 4: Confirme la operación y haga clic en "Acabado" para proceder.
La operación de extensión se completa en poco tiempo.
Si el espacio no asignado no es adyacente, cuando hace clic derecho en la unidad C, Ampliar volumen está atenuado.
Limitación del volumen extendido de administración de discos
Como dije anteriormente, solo cuando hay espacio adyacente sin asignar en el lado derecho, puede extender una partición. En realidad, las limitaciones completas incluyen:
- La partición FAT32 no se puede extender incluso si hay espacio adyacente sin asignar.
- Para usar Extender volumen, debe haber espacio adyacente sin asignar en el lado derecho.
- El espacio no asignado no se puede agregar al volumen adyacente en su lado derecho.
- Si D es Partición lógica y hay otros volúmenes en la partición extendida. No puede simplemente eliminar D para obtener espacio sin asignar, en su lugar, debe eliminar todos los volúmenes en la partición extendida.
En una palabra, no puedes expandir la unidad C encogiendo D.
Reduzca y extienda la partición con el software de partición
Con el software de partición del servidor, no existen tales limitaciones y es mucho más fácil, verifique en el video cómo reducir y extender el volumen en Windows Server 2016
Presta atención a la seguridad de los datos del servidor
A diferencia del software de solo lectura, para cambiar el tamaño de las particiones, el software de partición modificará la posición inicial y final de este volumen, la ubicación de todos los archivos en este volumen, así como otros parámetros en MBR, DBR, etc. Un software defectuoso puede causar que el sistema falla de arranque, corrupción de partición o pérdida de datos, por lo que es mejor que seleccione un programa confiable y seguro.
Buscar NIUBI Partition Editor por Google, este software de partición integrado único Protección antirretroceso tecnología, ¿qué es eso? Es capaz de revertir el servidor al estado antes de cambiar el tamaño de forma automática y rápida. El sistema operativo y todos los datos siempre se mantienen intactos incluso si se produce un corte de energía u otro problema de hardware durante el cambio de tamaño. Se recomienda como la herramienta más segura para cambiar el tamaño de las particiones del disco del servidor.
Además, el algoritmo único de movimiento de archivos ayuda a redimensionar la partición 30% - 300% más rápido que cualquier otra herramienta, ahorrando mucho tiempo, especialmente cuando hay una gran cantidad de archivos en la partición que desea cambiar de tamaño.