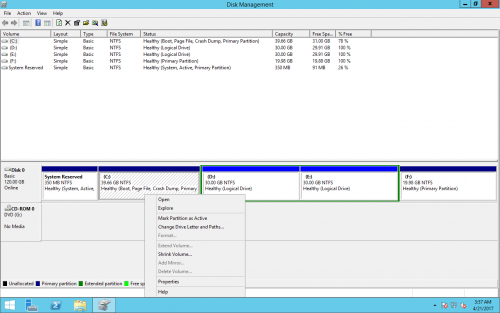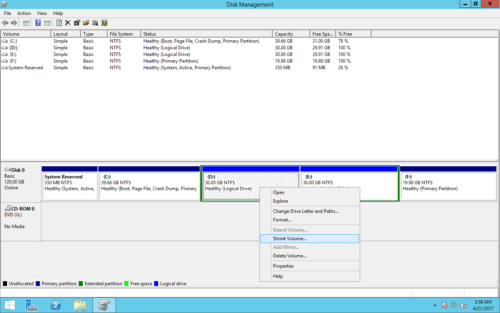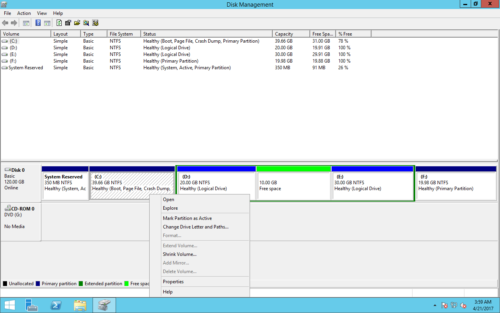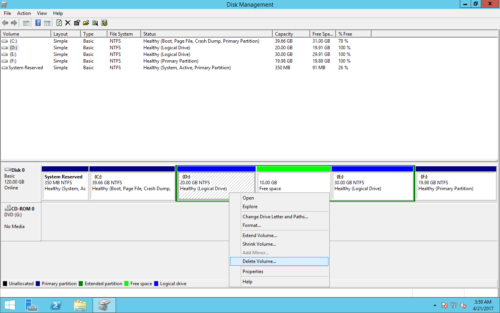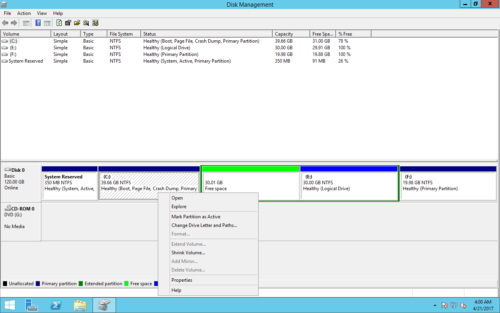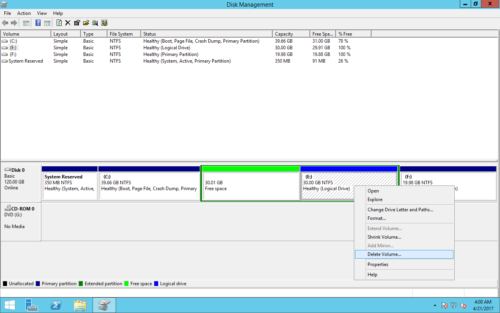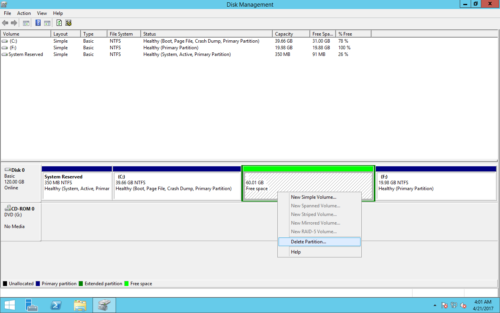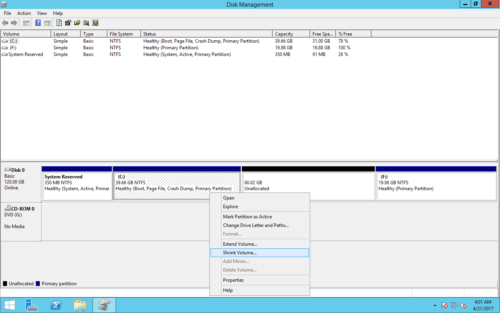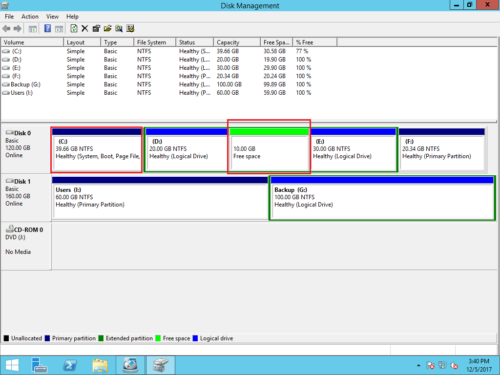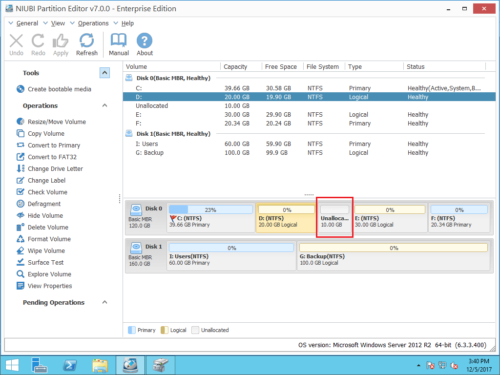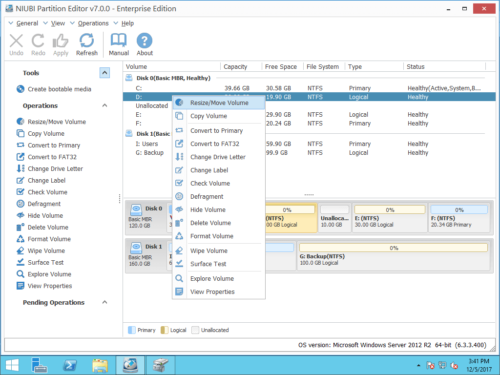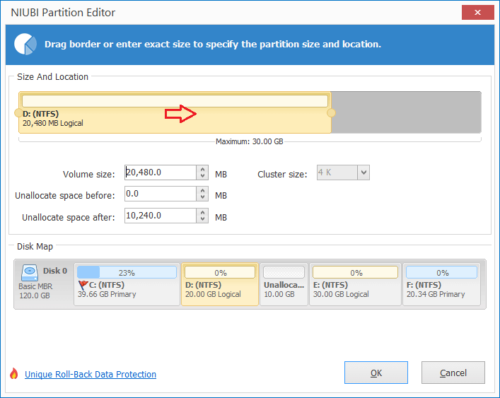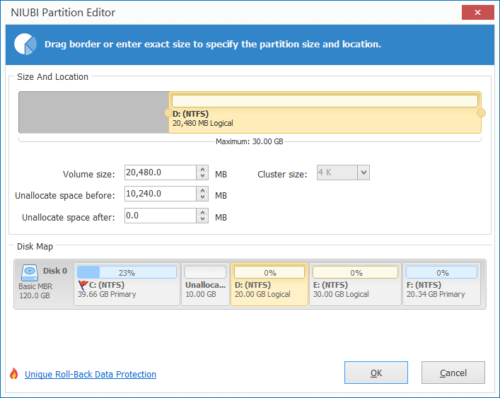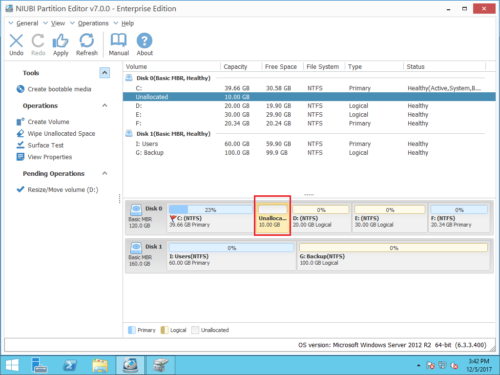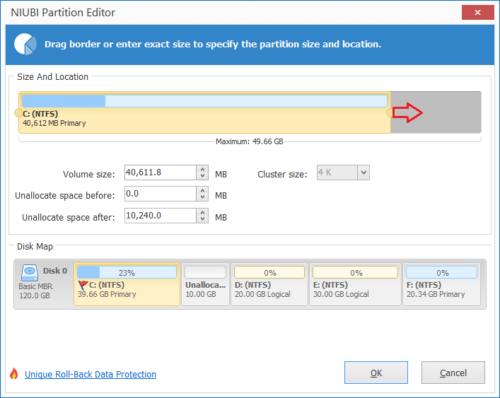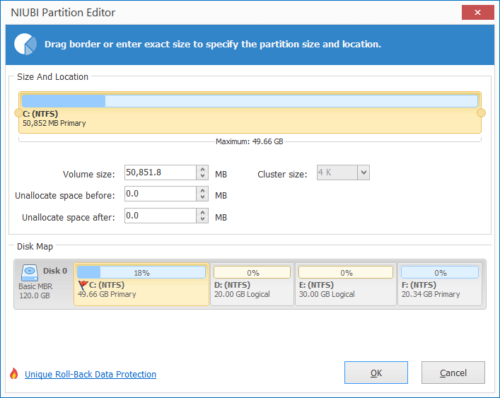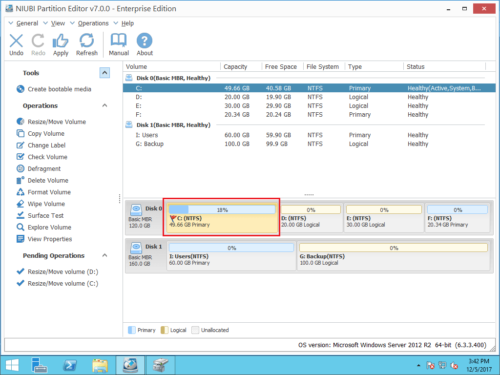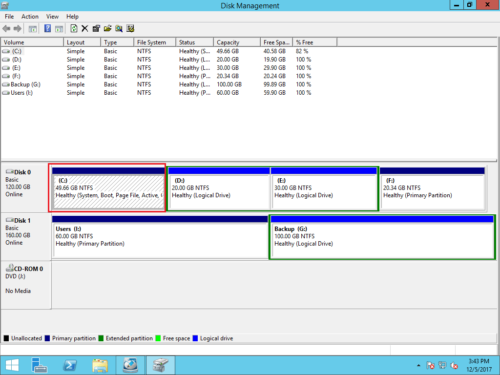Extender el volumen atenuado en Windows Server 2016
Al igual que con otras versiones, Windows Server 2016 tiene una herramienta de administración de discos nativa. Tiene la función "Extender volumen" para ayudar aumentar el tamaño de la partición. Cuando el sistema la partición C se está llenando, muchos administradores de servidor intentan reducir D y expandir la unidad C. Sin embargo, encuentran que La opción "Extender volumen" está atenuada en Windows Server 2016 Administración de discos. En este artículo, presentaré las razones por las que Extender volumen está atenuado en Server 2016 Disk Management y qué hacer cuando Extender volumen está deshabilitado para la unidad C.
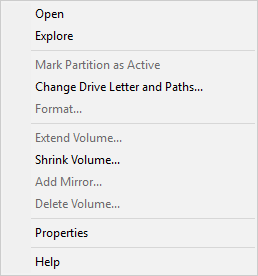
Los casos Extender volumen atenuados en Server 2016
Para explicar mejor por qué Extender volumen está deshabilitado en la herramienta Administración de discos de Windows Server 2016, en primer lugar, veamos los escenarios comunes.
Escenario 1
Si hace clic con el botón derecho en una unidad sin ningún espacio no asignado, Extender volumen está absolutamente atenuado.
Escenario 2
Algunas personas intentan reducir D para obtener espacio no asignado mediante la función "Reducir volumen".
Se extrae espacio libre de D, pero Extender volumen aún está deshabilitado para la unidad C.
Escenario 3
Algunas personas incluso intentaron eliminar la unidad D: contigua.
Todas las operaciones siguientes solo se utilizan para explicar por qué Extender volumen aparece atenuado en el servidor de Windows 2016. No son los pasos para ayudar a solucionar este problema.Sin embargo, Extend Volume todavía está atenuado para la unidad C después de eliminar D.
Escenario 4
porque D es un lógico unidad, el espacio se muestra como "Gratuito” en lugar de “Sin asignar”. Si desea convertir el espacio libre en sin asignar, debe eliminar todos Unidades lógicas y luego toda la partición extendida.
Eliminar la partición extendida.
Ahora, el espacio en disco se muestra como Sin asignar y Extender volumen está habilitado para la unidad C.
Razones por las que extender volumen aparece atenuado en la administración de discos del servidor 2016:
- Puede intentar extender una partición FAT32. De la explicación de Microsoft, solo NTFS y la partición RAW se puede extender.
- Extender volumen solo funciona cuando hay contiguo Espacio no asignado a la derecha, pero la Administración de discos no puede crear el espacio requerido a través de la función Reducir volumen.
- Si la unidad adyacente D es una Partición lógica, no puede extender la unidad C simplemente eliminando D. Debe eliminar todos Unidades lógicas y la partición extendida.
- El tamaño máximo de partición es de 2 TB en un disco MBR. Por lo tanto, no puede extender una partición a más de 2 TB, incluso si hay espacio adyacente sin asignar a la derecha.
Qué hacer cuando Extender volumen está atenuado en Server 2016
Abra Administración de discos en su propio servidor, verifique la estructura de la partición de su disco y otra información. Descubra el motivo y siga el método correspondiente a continuación.
Comencemos por la situación más común, extienda la unidad C en gris después de reducir D (u otra partición).
Cómo reparar Windows Server 2016 Extend Volume atenuado para la unidad C:
Paso 1: Descargar e instalar NIUBI Partition Editor. Verá la misma estructura de partición de disco en la ventana principal. Hay 10 GB de espacio libre que se redujo de D.
Paso 2: Botón derecho del ratón D: conducir y seleccionar "Resize/Move Volume".
En la ventana emergente, arrastre el medio de D conducir hacia la derecha.

Haga Clic en OK y de vuelta a la ventana principal, el espacio sin asignar de 10 GB se mueve a la izquierda y detrás de la unidad C:.
Paso 3: Botón derecho del ratón C: conducir y seleccionar "Resize/Move Volume" de nuevo. En la ventana emergente, arrastre Derecho frontera a la derecha para fusionar este espacio no asignado.

Haga clic en Aceptar y vuelva a la ventana principal. El espacio no asignado se agrega a la unidad C en "Modo virtual".
Paso 4: Haga clic en ¡Aplicá! arriba a la izquierda para ejecutar, hecho.
Nota: las particiones del disco real no se cambiarán hasta que haga clic en Aplicar para confirmar.
Mira el video de cómo operar:
Además de ayudar a corregir Extender volumen atenuado en Windows Server 2016/2019/2022/2003/2008/2012, NIUBI Partition Editor le ayuda a realizar muchas otras operaciones de administración de particiones de disco.