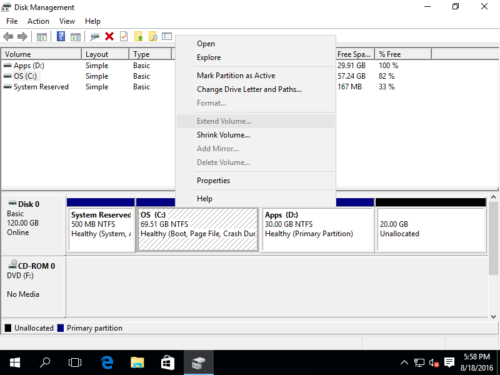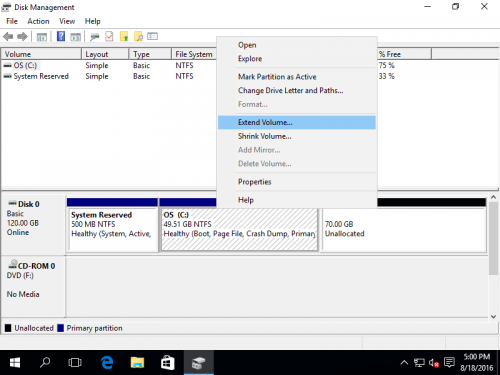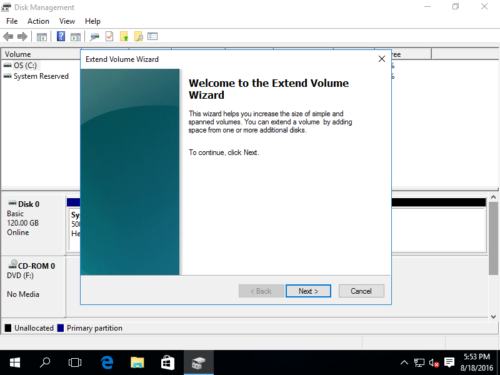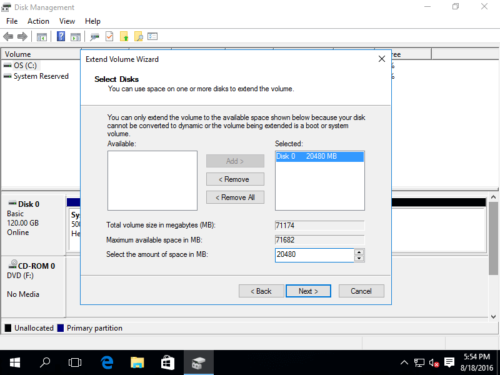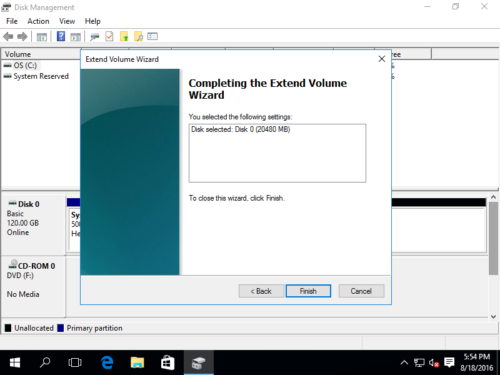Cómo extender la partición en Windows Server 2016
En la mayoría de los servidores de Windows, es posible que el tamaño de la partición original no cumpla con los nuevos requisitos. El ejemplo típico es que La unidad C se está llenando. A nadie le gusta empezar de nuevo o perder mucho tiempo para recrear particiones y restaurar todo desde una copia de seguridad. Muchas personas preguntan si es posible extender la partición en el servidor 2012 sin perder programas y datos. La respuesta es sí, pero necesitas la herramienta adecuada. En este artículo, presentaré cómo ampliar el volumen en Windows Server 2016 con herramientas seguras.
¿Es difícil extender la partición del servidor?
En realidad, es muy fácil. Para extender la partición de Server 2016, puede usar Administración de discos de Windows o software de terceros. Si extiende el volumen en Server 2016 con la herramienta de administración de discos, solo necesita seguir el Extienda Asistente para volumen. Sin embargo, el diseño de la partición de su disco debe cumplir con los requisitos. Si extiende el volumen de Windows 2016 con el software de partición del servidor, solo necesita hacer clic, arrastrar y soltar en el mapa del disco.
¿Cuál es la herramienta adecuada para extender el volumen de Server 2016?
Administración de discos es una herramienta nativa de Windows. Mucha gente piensa que esta herramienta tiene la mejor compatibilidad, pero al menos no cuando se reduce y se amplía la partición. La administración de discos dañó mis particiones varias veces cuando reduje una unidad lógica. Si tiene unidades primarias y lógicas en un disco, preste más atención.
Disk Management tiene otras la escasez de mientras cambia el tamaño de la partición del servidor 2016:
- Solo puede encogerse y extenderse NTFS partición, otros tipos de particiones no son compatibles.
- No puede cambiar el Posición de salida de un volumen, por lo que solo puede encoger un volumen hacia la izquierda o extender un volumen hacia la derecha.
- No puede extender la partición encogiendo otra. Porque, la función Disk Management Extend Volume solo funciona cuando hay adyacente Espacio no asignado a la derecha. No puede obtener dicho espacio sin asignar requerido al reducir cualquier otro volumen.
El software de terceros es mucho más poderoso y hay muchas opciones en el mercado. Sin embargo, será mejor que realice una copia de seguridad del servidor con anticipación y ejecute el más segura herramienta. A nadie le gusta ver daños en el sistema / partición y perder mucho tiempo restaurando todo.
2 formas de ampliar el volumen en Windows Server 2016
1. Extienda la partición del servidor 2016 con administración de discos nativa
Como expliqué anteriormente, para extender la partición en Administración de discos de Windows Server 2016, debe haber adyacente Espacio no asignado a la derecha. De lo contrario, La opción Extender volumen está atenuada. No obtendrá ese espacio requerido al reducir cualquier volumen. La única opción es eliminando las contiguo partición por ti mismo por adelantado.
Si desea ampliar el volumen en el servidor de Windows 2016 sin ningún software, debe eliminar el volumen contiguo a la derecha. Además, estas 2 particiones deben ser del mismo tipo. Por ejemplo, si desea extender C: conducir en Server 2016, debe eliminar D: y esta partición también debe ser Primaria.
Cómo ampliar el volumen en Windows Server 2016 con Administración de discos:
Paso 1: Botón derecho del ratón Windows en la parte inferior izquierda de la pantalla y seleccione Administración de discos. Haga clic derecho en la partición adyacente derecha como D: y seleccione "Eliminar volumen". (Nota: si D es un lógico unidad, Gestión de discos no puede extender la unidad C incluso después de eliminar D.)
Paso 2: Haga clic derecho en la partición contigua izquierda como C: y seleccione "Ampliar volumen ..."
Paso 3: Los Extienda Asistente para volumen será lanzado, haga clic Siguiente para continuar.
Paso 4: En la ventana emergente, seleccione el espacio disponible y haga clic en Siguiente, si desea utilizar solo una parte del espacio, recuerde ingresar una cantidad en el último cuadro.
Paso 5: Confirme la operación y haga clic en "Acabado" para proceder.
2. Amplíe el volumen del servidor 2016 con un software de partición seguro
Si el diseño de su partición no cumple con los requisitos o si no desea eliminar ninguna partición, debe ejecutar un software de terceros. Hay muchas opciones en el mercado, pero como dije anteriormente, es mejor que ejecute el software más seguro.
Algunas personas piensan que no importa si el programa es seguro o no, porque tienen respaldo. Obviamente, está mal. Hay una gran cantidad de datos en un servidor. Si el sistema o la partición están dañados, cuesta mucho tiempo restaurar y verificar los datos. Como la herramienta más segura, NIUBI Partition Editor tiene muchas ventajas al cambiar el tamaño de las unidades del servidor. Por ejemplo:
- Clone el disco del sistema en Windows sin interrupción del servidor.
- Cuenta con tecnología Virtual Mode y Cancel-at-well para evitar operaciones equivocadas antes de aplicar cambios.
- Si detecta un error al modificar las particiones, revertirá el servidor al estado original en un instante automáticamente. Si sucede, su servidor volverá a estar en línea inmediatamente sin modificaciones.
- Ahorra mucho tiempo para reducir, mover y clonar particiones debido a su algoritmo avanzado de movimiento de archivos.
Cómo extender la partición en Windows Server 2016 sin perder datos:
Paso 1. Descargar NIUBI Partition Editor, haga clic con el botón derecho en la partición adyacente derecha, como D y seleccione "Resize/Move Volume".
Paso 2: En la ventana emergente, arrastre izquierda frontera a la derecha para liberar espacio libre a la izquierda.

Haga Clic en OK y de regreso a la ventana principal, se agrega una operación pendiente a la izquierda.
Paso 3: Haga clic derecho en la partición adyacente izquierda C y seleccione "Resize/Move Volume" otra vez. En la ventana emergente, arrastre el Derecho frontera a la derecha para combinar este espacio sin asignar.

Paso 4: Haga clic en Aceptar y vuelva a la ventana principal, haga clic en Aplicá arriba a la izquierda para ejecutar, hecho.
Si desea ampliar la partición RAID, no rompa la matriz RAID. Si ejecuta Server 2016 como máquina virtual en VMware o Hyper-V, siga los mismos pasos, no hay diferencia.
Cómo reducir y ampliar la partición en el servidor de Windows 2016:
Además de reducir y ampliar la partición en Windows Server 2016/2019/2022 y Server 2003/2008/2012 anterior, NIUBI Partition Editor le ayuda a realizar muchas otras operaciones de administración de particiones de disco, como mover, fusionar, clonar, convertir, desfragmentar, borrar, ocultar, escanear sectores defectuosos.