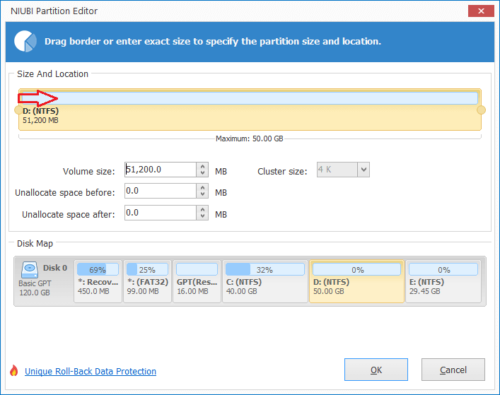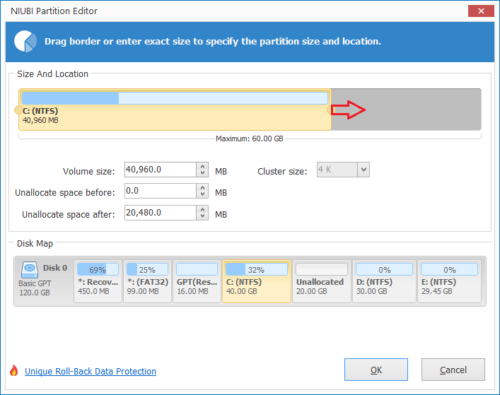Cómo solucionar el problema completo de la unidad C de Windows Server 2016
Lo mismo con otras versiones, muchas personas encuentran que Windows Server 2016 C: la unidad se está llenando automáticamente. Porque muchos tipos de archivos se guardan en la unidad C de forma contigua. Por supuesto, la unidad C se está llenando tarde o temprano. Causa muchos problemas si la unidad C se llena en Server 2016, como:
- No hay espacio libre para instalar actualizaciones críticas.
- El sistema se atasca y funciona mucho más lento si queda poco espacio libre.
- El sistema se reinicia inesperadamente e incluso se bloquea.
Por lo tanto, será mejor que haga algo cuando la unidad C esté llena en el servidor de Windows 2016 lo más rápido posible. Mucha gente no sabe qué hacer para solucionar este problema. Al buscar en Google, puede encontrar muchos métodos, pero de hecho solo se necesitan 2 métodos importantes.
Método 1: limpie el disco cuando la unidad C se esté llenando
Como dije anteriormente, hay muchos tipos de archivos que se guardan en la unidad C. Estos archivos incluyen archivos basura e innecesarios. Puede eliminar estos archivos de la unidad C para recuperar espacio en disco. Si nunca hizo esto antes, puede obtener más de 10 GB de espacio libre. Incluso si no puede obtener mucho espacio libre, su servidor podría seguir funcionando correctamente. Este es el primer paso para ayudar a solucionar el problema completo de la unidad C de Windows Server 2016.
Para limpiar la unidad C en Server 2016, puede probar la utilidad de limpieza de disco integrada de Windows o el software de optimización de terceros. En la mayoría de los casos, el Liberador de espacio en disco de Windows puede realizar bien esta tarea. Es capaz de eliminar la mayoría de los archivos basura e innecesarios de forma rápida y segura.
Cómo reparar la unidad C llena en Windows Server 2016 limpiando el disco:
- Presione las teclas Windows + R juntas, escriba cleanmgr y presiona Enter.
- Seleccione C: unidad en la lista desplegable y haga clic en Aceptar.
- En la ventana emergente, haga clic en las casillas de verificación que se encuentran frente a los archivos. (Todos los tipos de archivos se pueden eliminar de forma segura, pero es mejor que lea la descripción de cada archivo con anticipación).
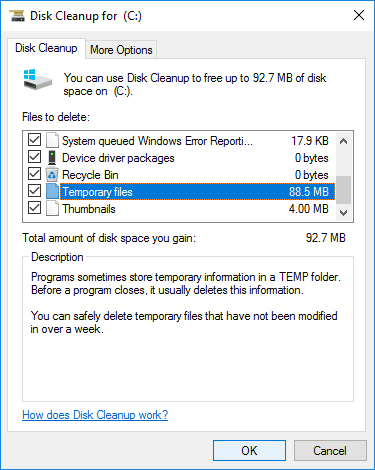
- Confirme para eliminar.
- Para obtener más espacio libre, repita el paso 1 y haga clic en "Limpiar archivos del sistema" en el paso 3.
Si no puede obtener más de 20 GB de espacio libre o si la unidad C se creó pequeña, será mejor que mueva más espacio libre de otras particiones. De lo contrario, la unidad C se volverá a llenar en breve.
Método 2: mover el espacio libre de otra partición
El tamaño de la partición se asigna durante la construcción del servidor, pero puede cambiar el tamaño de la partición sin perder datos. Con el software de partición segura, puede reducir la (s) partición (es) de datos para liberar espacio libre y luego agregarlo a la unidad C. Después de hacer esto, el sistema operativo, los programas y cualquier otra cosa se mantienen igual que antes. Será mejor que expanda la unidad C lo más grande posible.
Para cambiar el tamaño de la partición y aumentar el espacio de la unidad C, será mejor que haga una copia de seguridad con anticipación y ejecute software de partición más seguro. Mejor que otras herramientas, NIUBI Partition Editor tiene tecnologías de modo virtual, cancelación en pozo, reversión de 1 segundo y clonación en caliente para proteger el sistema y los datos. Es mucho más rápido debido al algoritmo especial de movimiento de archivos. Además, puede extender la partición en Windows sin reiniciar el servidor.
Cómo reparar la unidad C de Windows Server 2016 llena moviendo el espacio libre:
Paso 1. Descargar e instalar NIUBI Partition Editor, haga clic con el botón derecho en la unidad D: (la partición contigua) y seleccione "Resize/Move Volume".
Paso 2: En la ventana emergente, arrastre izquierda frontera a la derecha para encoger esta partición y liberar espacio libre a la izquierda.

Paso 3: Botón derecho del ratón C: conducir y seleccionar "Resize/Move Volume" otra vez. En la ventana emergente, arrastre el Derecho frontera a la derecha para mantener este espacio sin asignar.

Paso 4: Haga clic OK y de regreso a la ventana principal, se agrega espacio libre de la unidad D a la C. Hacer clic Aplicá en la parte superior izquierda para ejecutar, listo. (Las particiones de disco real no se modificarán hasta que haga clic en Aplicar para que surtan efecto).
Si no hay suficiente espacio libre en la partición adyacente, puede reducir cualquier volumen no adyacente en el mismo disco, siga los pasos del video:
En resumen
Cuando la unidad C: del sistema está llena en Windows Server 2016, intente limpiar el disco y aumentar el espacio libre de la unidad C lo más rápido posible. Si instaló muchos programas en la unidad C, intente cambiar la ruta de salida a otra partición. Además, cambie la carpeta de descarga fuera de la unidad C. Debido a que se siguen generando nuevos archivos basura, recuerde ejecutar mensualmente el Liberador de espacio en disco nativo de Windows.
Además de reducir, mover y extender la partición en Server 2003/2008/2012/2016/2019/2022, NIUBI Partition Editor le ayuda a realizar muchas otras operaciones de administración de discos / particiones.