Cómo extender / expandir la partición del disco en Windows Server 2012
Como la sexta edición de Windows Server, Windows Server 2012 agregó y mejoró muchas características, pero Disk Management se mantiene igual con Windows Server 2008. Aunque la consola de Disk Management se integra Extender volumen característica para extender una partición de disco, es inútil en la mayoría de los casos. En este artículo presentaré Cómo extender la partición en Windows Server 2012 (R2) sin pérdida de datos.
- Parte 1: expandir el volumen en la administración de discos del servidor 2012
- Parte 2: extender la partición con software de terceros
Parte 1: expandir el volumen en Administración de discos
Paso 1: Botón derecho del ratón "Windows"En la esquina inferior izquierda en el escritorio de Server 2012 y seleccione"Administración de discos”Y luego se abrirá la consola.
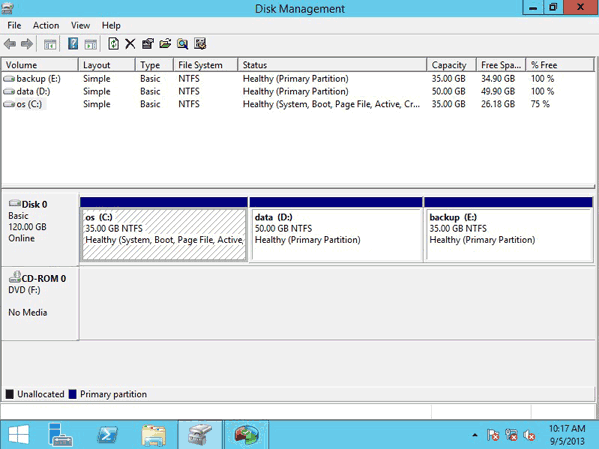
Paso 2: Haga clic con el botón derecho en la unidad que desea expandir y seleccione "Extender volumen“. Finalice el Asistente para extender volumen.
Compara las siguientes dos capturas de pantalla con cuidado.
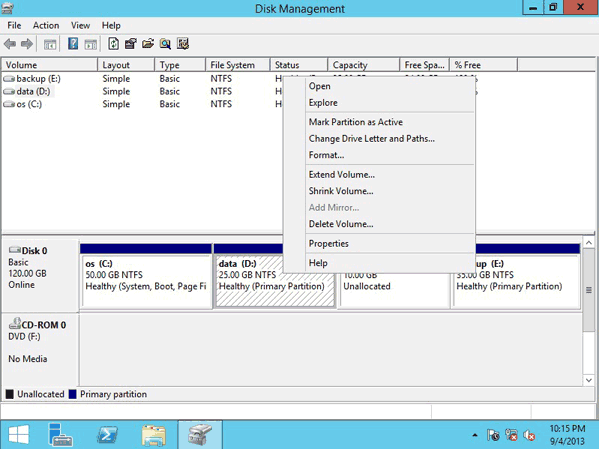
VS
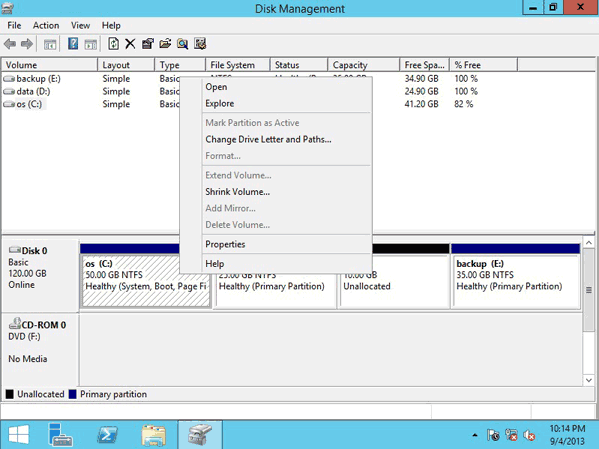
¿Has descubierto la diferencia? Cuando hace clic derecho en la unidad D, el volumen extendido está disponible en la primera imagen, pero La función "Extender volumen" está atenuada cuando hace clic derecho en la unidad C del sistema, ¿por qué?
Porque hay adyacente Espacio libre "no asignado" junto a la unidad D, pero no hay espacio detrás de C. Así que esta es la limitación clave en la administración de discos de Windows Server 2012: para extender / expandir una partición, debe haber espacio libre contiguo. Es decir, si quieres extender la unidad del sistema C by unidad de contracción D, Es imposible.
Parte 2: extender la partición con una herramienta de terceros
Con el software de partición profesional, no existen tales limitaciones, puede reducir y extender cualquier partición de disco.
Paso 1: Descargar Partition Editor Server, haga clic con el botón derecho en la unidad D: y seleccione "Resize/Move Volume".
Paso 2: En la ventana emergente, arrastre el izquierda frontera a la derecha para generar espacio libre sin asignar.
También puede ingresar un valor para el espacio no asignado directamente.
Haga Clic en OK y de vuelta a la ventana principal, donde verá 20 GB de espacio no asignado creado detrás de la unidad C :.
Paso 3: Arrastrar el Derecho frontera a la derecha para mantener el espacio no asignado.
Paso 4: Haga clic OK y de vuelta a la ventana principal, donde verá la unidad C ampliada a 60 GB al robar 20 GB de espacio libre de D. Presione ¡Aplicá! arriba a la izquierda para ejecutar, ¡listo!
Video guía para extender / expandir volumen en Server 2012 (R2)
NIUBI Partition Editor integrado único Tecnología de protección antirretorno, que es capaz de revertir el servidor al estado antes de volver a cerrar automáticamente y rápidamente si ocurre un corte de energía o cualquier otro problema de hardware, por lo que no necesita preocuparse por el sistema operativo y la seguridad de todos los datos. Además, es 30% - 300% más rápido que CUALQUIER otra herramienta, debido a su algoritmo único de movimiento de archivos.







