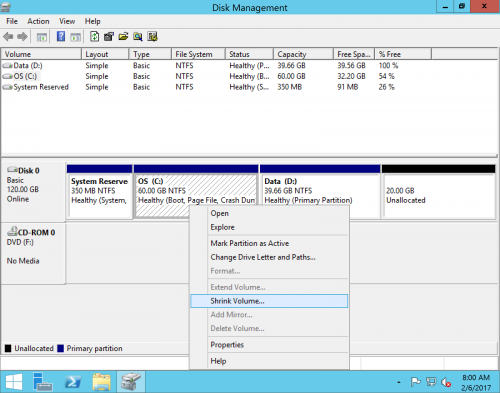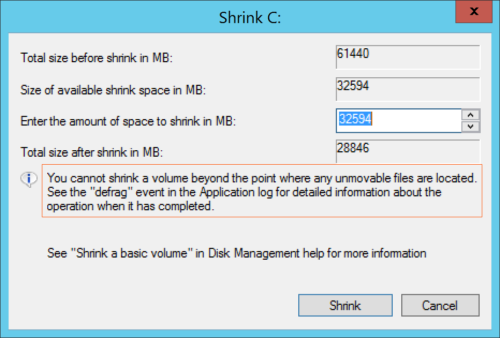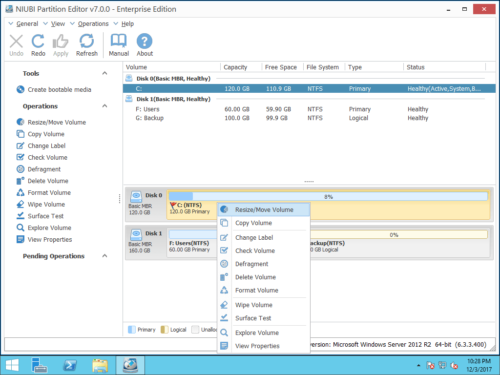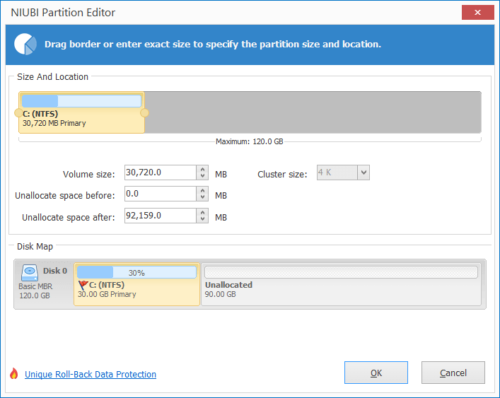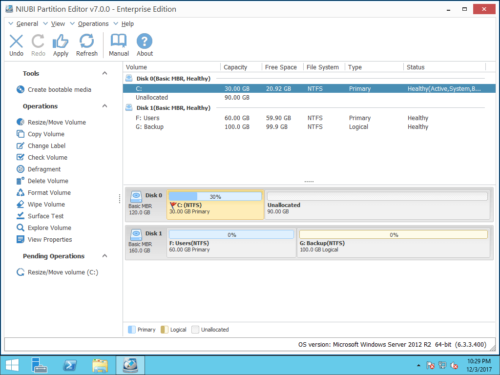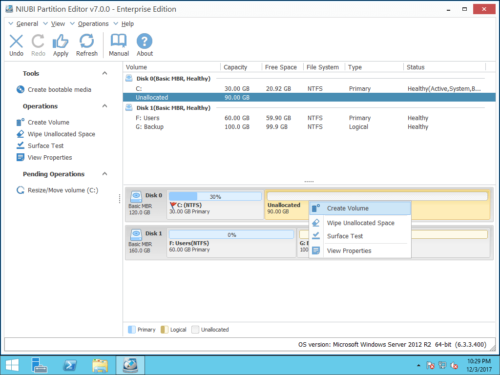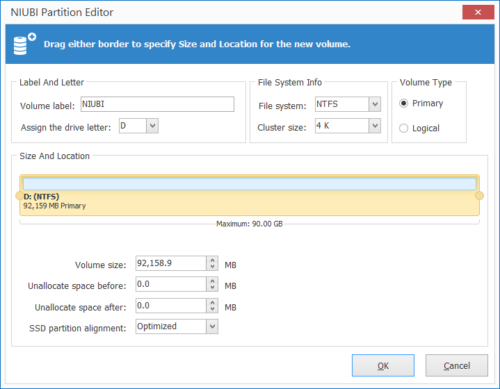Cómo reducir el volumen en Windows Server 2012 R2
Windows Server 2012 heredó el mismo “Reducir volumen” del servidor 2008 anterior. Si olvida crear más particiones al instalar Windows Server 2012, puede reducir una partición grande para obtener espacio sin asignar sin perder datos. Sin embargo, no todas las unidades se pueden reducir con esta herramienta nativa. Si desea ampliar una partición reduciendo otra, la Administración de discos tampoco puede ayudarlo. En este artículo, presentaré cómo reducir el volumen en Windows Server 2012 r2 con Administración de discos integrada y una mejor manera de reducir la partición de Server 2012 con un software de partición seguro.
Cómo reducir el volumen en Server 2012 r2 Disk Management:
Paso 1: Prensa Windows + X juntos en el teclado y seleccione Administración de discos en la lista.
Paso 2: Haga clic con el botón derecho en la unidad NTFS que desea reducir y seleccione "Reducir volumen".
Paso 3: La cantidad predeterminada es todo el tamaño disponible, será mejor que ingrese una cantidad más pequeña y luego haga clic en Encogimiento continuar. En general, esta partición se reducirá en poco tiempo.
En algunos casos, solo puede reducir un poco el espacio, como dice la nota "No puede reducir un volumen más allá del punto donde se encuentran los archivos inamovibles."
Limitaciones de "Reducir volumen" en Windows Server 2012 r2
Desde Documento de ayuda de Microsoft, cuando reduce una partición, ciertos archivos (por ejemplo, el archivo de paginación o el área de almacenamiento de instantáneas) no se pueden mover automáticamente. Disk Management no puede reducir la partición más allá del punto donde se encuentran los archivos inamovibles. Si la operación de reducción falla, verifique el registro de la aplicación para el evento 259, que identificará los archivos que no se pueden mover.
- Solo NTFS la partición se puede reducir, FAT32 y cualquier otro tipo de partición no son compatibles.
- Suponga que la unidad que desea reducir consta de 4 bloques: 1, 2, 3 y 4, los archivos inamovibles se encuentran en el bloque 3. No puede reducir el volumen al bloque 1 o 2, incluso si están en blanco y se puede escribir.
- La administración de discos solo puede reducir la partición y hacer espacio sin asignar a la derecha. No es un problema si solo desea crear un nuevo volumen con espacio sin asignar. Pero si desea fusionar este espacio no asignado con otra partición, Administración de discos no puede ayudarlo.
Mejor que la administración de discos, NIUBI Partition Editor tiene más opciones al reducir la partición en Windows Server 2012:
- Puede reducir y ampliar particiones NTFS y FAT32.
- Puede mover los archivos "inamovibles", por lo que puede reducir una partición al tamaño mínimo.
- Puede reducir una partición hacia la izquierda o hacia la derecha y hacer espacio sin asignar en cualquier lado.
- Puede mover y fusionar el espacio no asignado a una partición contigua o no adyacente en el mismo disco.
Cómo reducir el volumen con NIUBI Partition Editor
Para reducir el volumen en Windows Server 2012 r2 con NIUBI, solo necesita arrastrar y soltar en el mapa del disco. Siga los pasos a continuación.
1. Reducir una partición para crear un nuevo volumen
Step1: Descargar NIUBI Partition Editor, haga clic con el botón derecho en C: unidad (u otra partición) y seleccione "Resize/Move Volume".
Step2: En la ventana emergente, arrastre el Derecho frontera hacia la izquierda.
El espacio no asignado se hará en el Derecho lado de C: unidad. Si arrastras borde izquierdo hacia la derecha en el paso anterior, el espacio no asignado se hará en el lado izquierdo.
Paso 3: Haga clic con el botón derecho en el espacio no asignado y seleccione "Crear volumen".
Paso 4: En la ventana emergente, haga clic en OK para crear una partición con la configuración predeterminada. O cambie cada configuración usted mismo, las operaciones disponibles incluyen:
- Agregue etiqueta (nombre) a este nuevo volumen
- Seleccione una letra de unidad
- Seleccione Sistema de archivos y tamaño de clúster
- Seleccione para crear esta unidad como lógica o primaria
- Arrastre cualquier borde para cambiar el tamaño de la partición.
Paso 5: Haga clic OK y de vuelta a la ventana principal, haga clic en ¡Aplicá! arriba a la izquierda para ejecutar, hecho.
2. Reducir el volumen de Server 2012 para extender otra unidad
Paso 1: Haga clic derecho en D: drive y seleccione "Resize/Move Volume".
Paso 2: En la ventana emergente, arrastre el izquierda frontera a la derecha para encoger D y hacer espacio no asignado a la izquierda.
Si desea un valor o un número entero exacto, ingrese una cantidad en el cuadro usted mismo.
Haga Clic en OK y de regreso a la ventana principal, se agrega una operación pendiente en la parte inferior izquierda.
Paso 3: Haga clic derecho en la unidad C y seleccione "Resize/Move Volume", arrastrar el Derecho frontera a la derecha para fusionar este espacio no asignado.
Paso 4: Haga clic OK y de vuelta a la ventana principal, haga clic en ¡Aplicá! en la parte superior izquierda para que surta efecto, ¡listo!
Si desea reducir la unidad D para extender E, reduzca la unidad D y haga espacio sin asignar a la derecha. Si desea reducir E para extender la unidad C, haga espacio sin asignar a la izquierda al reducir la unidad E. Antes de agregar este espacio no asignado a la unidad C, debe mover la partición D a la derecha con el mismo "Resize/Move Volume”Función.
Cómo reducir y ampliar el volumen en Server 2012 R2
Además de reducir y ampliar la partición en Windows Server 2012/2016/2019/2022 y Server 2008/2003 anterior, NIUBI Partition Editor lo ayuda a realizar muchas otras operaciones de administración de particiones de disco, como fusionar, mover, copiar, convertir, desfragmentar, borrar, ocultar particiones, escanear sectores defectuosos.