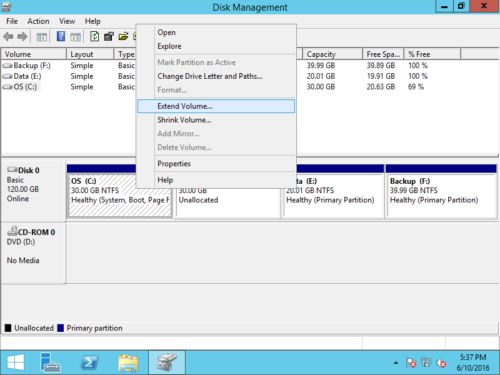Cómo extender la unidad C en Windows Server 2012 R2 de forma segura
Actualizado en julio 11, 2023
Lo mismo con otras versiones, después de ejecutar el servidor de Windows 2012 durante un período de tiempo, la unidad del sistema C se llena. En ese caso, hay sin espacio libre para instalar actualizaciones o aplicaciones de Windows. A nadie le gusta hacer una copia de seguridad de todo, recrear particiones y restaurar desde una copia de seguridad, porque cuesta mucho tiempo. Muchas personas preguntan si es posible extender la unidad C en Server 2012 r2 sin perder OS, programas y datos. La respuesta es sí. En este artículo, presentaré cómo extender la unidad C: en Windows Server 2012 R2 con la herramienta nativa de Windows y el software de partición segura.
Extienda la unidad C: con la administración de discos del servidor 2012
En la consola de administración de discos de Windows Server 2012, verá todas las particiones de disco en buen estado que se conectaron a este servidor. Con esta herramienta nativa, puede realizar algunas operaciones básicas, como crear, eliminar, formatear partición, etc. Además de las funciones básicas, el integrado “Extender volumen y Reducir volumen" puedo ayudarte cambiar el tamaño de la partición de Server 2012 sin perder datos.
Sin embargo, no es 100% seguro. Disk Management destruyó mis particiones varias veces cuando reduje la partición lógica. Para extender la unidad C en Windows Server 2012 (r2) con Administración de discos, el diseño de su partición debe cumplir con todos los requisitos a continuación:
- Hay al menos una partición de datos en el mismo disco.
- Debe eliminar la partición contigua a la derecha de antemano.
- Hay una tercera partición para guardar todos los archivos en la partición que se va a eliminar.
- Debido a que la unidad C es primaria, la partición contigua derecha también debe ser primaria.
Si la configuración de su partición cumple con todos los requisitos y puede eliminar la partición para obtener espacio adyacente sin asignar, puede probar la Administración de discos. De lo contrario, salte a la siguiente sección para ejecutar el software de partición seguro.
Cómo extender la unidad C en Server 2012 r2 a través de Administración de discos:
- Prensa Windows + X juntas y luego haga clic en Administración de discos.
- Haga clic con el botón derecho en la partición contigua que está detrás de la unidad C: (como D :) y seleccione Eliminar volumen.
- Haga clic derecho en el sistema C: conduzca y seleccione Extender volumen, haga clic en Siguiente hasta Finalizar en la ventana emergente Asistente para extender volumen.
¿Por qué no reducir la partición?
La función "Extender volumen" de Administración de discos solo puede extender una partición cuando hay contiguo Espacio no asignado en el lado derecho. Esta es la razón por la que debe eliminar D para expandir la unidad C. Si reduce la unidad D con Administración de discos, el espacio sin asignar se crea a la derecha de D. Por supuesto, este espacio sin asignar no adyacente no se puede extender a la unidad C.
Nota: si el disco D contiguo es un lógico partición, todavía no puede extender la unidad C en Server 2012 Disk Management después de eliminar D.
Ampliar la unidad C en el servidor de Windows 2012 con un software seguro
En comparación con las herramientas nativas de Windows, el software de terceros es mucho más potente. Con un software de partición seguro, puede extender la unidad C sin eliminar otra partición. El sistema operativo, los programas y cualquier otra cosa se mantienen igual que antes. Es probable que el software poco confiable dañe el sistema o la partición. Si sucede, perderá mucho tiempo para restaurar.
Mejor que otras herramientas, NIUBI Partition Editor tiene tecnología 1-Second Rollback para proteger su sistema y sus datos. Si detecta un error al cambiar el tamaño de las particiones, revierte el servidor al estado original automáticamente en un instante. Además, cuenta con tecnología Virtual Mode y Cancel-at-well para evitar operaciones equivocadas. Otro beneficio importante es que es mucho más rápido reducir, mover y copiar particiones. Esto es muy útil si hay una gran cantidad de archivos en su servidor. Si todavía te preocupas por el sistema y los datos, su capacidad Hot-Clone puede clone disk/partición sin reiniciar el servidor.
Cómo extender la unidad C en Windows Server 2012 R2 sin pérdida de datos:
Paso 1: Descargar NIUBI Partition Editor, haga clic con el botón derecho en la unidad D: (la partición contigua) y seleccione "Resize/Move Volume".
Paso 2: En la ventana emergente, arrastre el izquierda frontera a la derecha para encoger esta partición y hacer espacio no asignado a la izquierda.
También puede ingresar un valor detrás del cuadro de "Espacio no asignado antes".
Haga Clic en OK y de regreso a la ventana principal, se lista una operación pendiente. Hay 20 GB de espacio no asignado creado detrás de la unidad C: en modo virtual.
Paso 3: Haga clic con el botón derecho en C: conducir y ejecutar "Resize/Move Volume"De nuevo, arrastre el Derecho frontera a la derecha para fusionar este espacio no asignado.
Paso 4: Haga clic OK y de regreso a la ventana principal, se lista otra operación pendiente. Hacer clic ¡Aplicá! arriba a la izquierda para ejecutar, ¡listo!
Este software de partición es compatible con todos los tipos de SSD/HDD, máquinas virtuales VMware/Hyper-V, todo tipo de matrices RAID de hardware, unidades flash USB y tarjetas de memoria. Si utiliza hardware RAID, no no rompa la matriz o realice cualquier operación en el controlador RAID, simplemente siga los mismos pasos.
Cómo extender la unidad C en Server 2012 R2 (video)
Además de reducir la partición y ampliar la unidad C en Windows Server 2012/2016/2019/2022 y Server 2003/2008 anterior, NIUBI Partition Editor ayuda a convertir el tipo de disco/partición sin pérdida de datos, mover, fusionar, ocultar, borrar, desfragmentar particiones, escanear sectores defectuosos y mucho más.