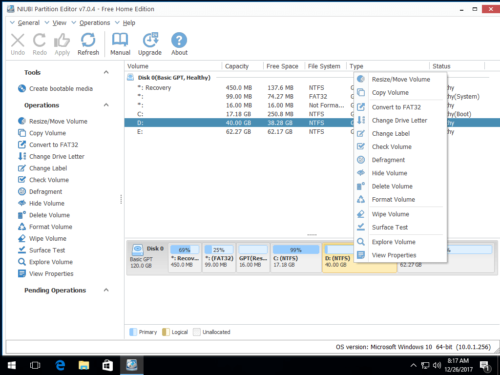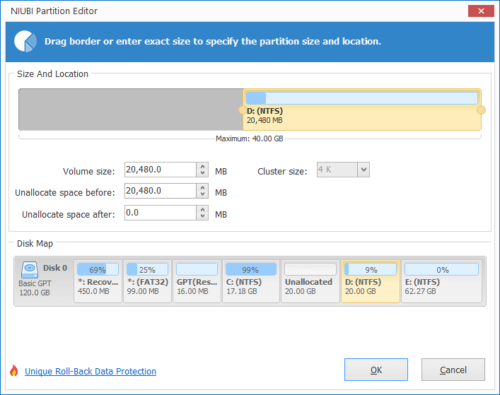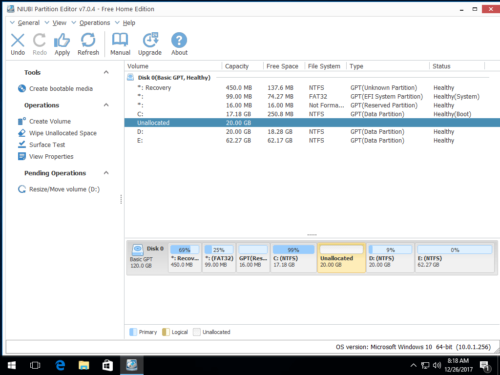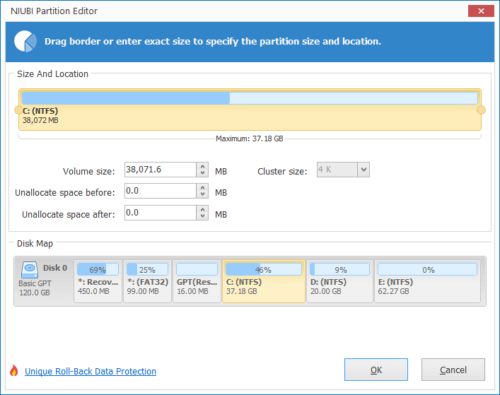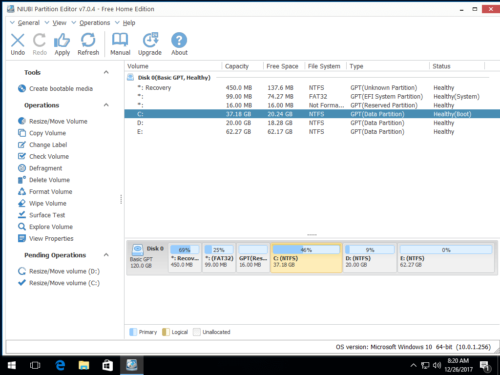La unidad C se está quedando sin espacio en Windows 11/10/servidor
System C: conducir fuera del espacio es el problema más común en la PC y el servidor de Windows, sin importar si usa HDD mecánico, SSD o cualquier tipo de matriz RAID de hardware. Porque muchos tipos de archivos se guardan o generan en la unidad C continuamente. Por supuesto que se llenará tarde o temprano.
- Las actualizaciones de Windows se guardan continuamente en la unidad C.
- Los archivos temporales y las memorias caché se guardan en la unidad C de forma predeterminada.
- Todas las aplicaciones se instalan en la unidad C de forma predeterminada, además, algunas aplicaciones también generan archivos en la partición del sistema.
- Algunos archivos aún se escriben en la unidad C incluso si cambia la ruta de instalación de los programas a otra partición.
- La papelera de reciclaje, la hibernación, los puntos de restauración y algunos otros servicios de Windows también usan espacio en disco en la unidad C.
Si su unidad C no se crea lo suficientemente grande, se llenará en poco tiempo.
El síntoma de que C se queda sin espacio
Es peligroso si la unidad C: del sistema se está quedando sin espacio en el servidor, computadora de escritorio o portátil de Windows. Por lo tanto, Microsoft diseñó la advertencia "Poco espacio en disco" para alertar a las personas cuando la unidad C se está quedando sin espacio en disco.

Además, la unidad C cambiará a rojo en el Explorador de archivos.

El riesgo de que la unidad C se quede sin espacio
No importa si está ejecutando una computadora de escritorio, una computadora portátil o un servidor de Windows, debe intentar resolver este problema lo más rápido posible, ya que puede encontrar muchos problemas como:
- El rendimiento de la computadora baja y funciona mucho más lento.
- No hay espacio para instalar actualizaciones o aplicaciones críticas de Windows.
- La computadora se atasca, se reinicia de forma esperada o incluso falla.
Cómo arreglar la unidad C sin espacio en Windows 10/11/servidor
1. Limpiar disco
Hay muchos archivos basura e innecesarios guardados o generados en la unidad C. Obtendrá más espacio libre después de eliminar estos archivos. Para realizar esta tarea, puede utilizar el "Liberador de espacio en disco" nativo de Windows o un software de optimización de terceros. "Disk Cleanup" es seguro, rápido y fácil de usar, por lo que se recomienda como primera opción. Si no puede obtener suficiente espacio libre, puede probar métodos adicionales para liberar espacio en disco.
- Cómo liberar espacio en disco en Windows 10
- Cómo liberar espacio en disco en Windows 11
- Cómo liberar espacio en disco en Windows Server 2008
- Cómo liberar espacio en disco en Windows Server 2012
- Cómo liberar espacio en disco en Windows Server 2016
- Cómo liberar espacio en disco en Windows Server 2019
Si aún no puede obtener suficiente espacio libre (al menos 20 GB), agregue más desde otra partición.
2. Mueva el espacio libre a la unidad C desde otra partición
Con el software de partición segura, puede reducir una partición de datos en el disco del sistema para liberar espacio libre, agregarla y luego agregarla a la unidad C. De esta manera, habrá una gran cantidad de espacio libre en la unidad C nuevamente. Su sistema operativo, programas y cualquier otra cosa (excepto el tamaño) se mantiene igual que antes.
Cómo mover el espacio libre cuando la unidad C se está quedando sin espacio en una PC/servidor con Windows:
(Válido para Windows 7/8/10/11 y Server 2008/2012/2016/2019/2022)
Paso 1: Descargar NIUBI Partition Editor, haga clic derecho en el volumen adyacente D y seleccione "Resize/Move Volume".
Arrastre (Resistencia) izquierda frontera a la derecha en la ventana emergente, se liberará espacio libre a la izquierda de la unidad D.
Haga clic en Aceptar y regrese a la ventana principal, una operación pendiente se muestra a la izquierda.
Paso 2: Haga clic derecho en la unidad C y seleccione "Resize/Move Volume" de nuevo. Arrastrar Derecho frontera a la derecha para fusionar este espacio sin asignar en la ventana emergente.

Paso 3: Haga clic en Aceptar y vuelva a la ventana principal, finalmente haga clic en Aplicá arriba a la izquierda para ejecutar, hecho.
Si no hay mucho espacio libre en D, simplemente obténgalo de otros volúmenes en el mismo disco. Mira el video de cómo operar:
Además de reducir y extender las particiones, NIUBI Partition Editor le ayuda a clone disk partición, convertir el tipo de partición de disco y realizar muchas otras operaciones de administración de partición de disco.
3. Cambia la forma de operar tu computadora
Para arreglar completamente la unidad C sin espacio en Windows 11/10/8/7 y servidores, es mejor que cambie la forma en que ejecuta su computadora de escritorio, computadora portátil o servidor.
- Cree una partición separada para instalar programas, no guarde todo en la unidad C.
- Cuando instale programas, cambie la ruta de instalación predeterminada a otra partición.
- Cambie la descarga y la ruta de salida de los programas a otra partición.
- Ejecute el "Limpieza de disco" nativo de Windows mensualmente para eliminar los nuevos archivos basura generados.