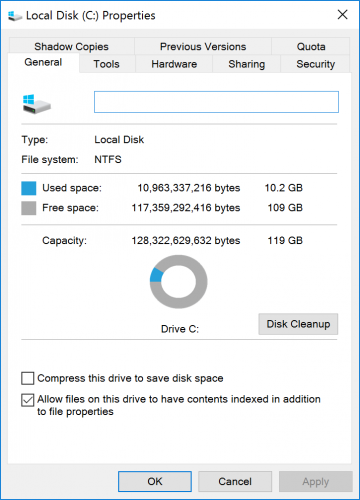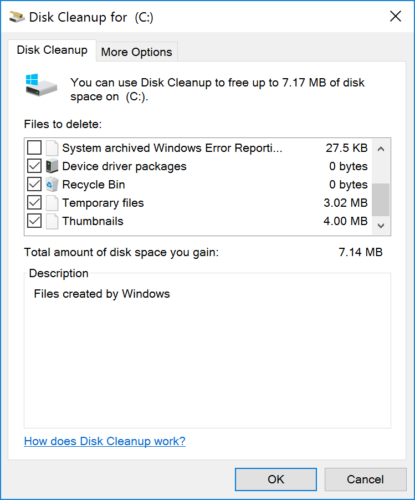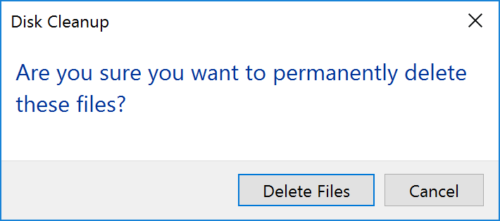Cómo liberar espacio en disco en Windows Server 2016
La unidad C se está quedando sin espacio en la mayor parte del servidor de Windows 2016. Por lo tanto, no hay suficiente espacio libre para instalar actualizaciones y aplicaciones de Windows. Si la unidad C está casi llena, algunos servicios de Windows dejan de funcionar, el servidor puede reiniciarse inesperadamente o incluso bloquearse. En esta situación, lo primero que debe hacer es limpieza de la unidad C. Después de eso, puede recuperar espacio en disco y obtener más espacio libre en la unidad C. Sin embargo, pocos servidores pueden liberar suficiente espacio libre. Como complemento, debe mover más espacio libre de otras particiones. En este artículo, presentaré cómo liberar espacio en disco en Windows Server 2016 y cómo mover espacio después de limpiar la unidad C.
Beneficios para limpiar la unidad C en Server 2016
Al liberar espacio en disco en el servidor de Windows 2016, puede eliminar la basura y los archivos innecesarios para recuperar espacio en disco. Como dije anteriormente, poco espacio en disco es peligroso para un servidor, si puede recuperar un valioso espacio libre, el servidor seguirá funcionando correctamente. Incluso si no puede obtener una gran cantidad de espacio libre, puede instalar algunas aplicaciones para ayudar a resolver este problema. La limpieza del disco es muy útil, especialmente para el servidor que nunca realizó esta operación.
Imperfección para liberar espacio en Server 2016
- Para liberar espacio en disco en Windows Server 2016, hay muchas opciones, como la utilidad Liberador de espacio en disco incorporada de Windows, software de optimización de terceros o eliminar archivos usted mismo. Excepto la utilidad Liberador de espacio en disco, puede existir un riesgo potencial de pérdida de datos.
- Puede llevar mucho tiempo completar la tarea.
- Como dije anteriormente, no todos los servidores pueden recuperar una gran cantidad de espacio libre. Eso significa que la unidad C se volverá a llenar en breve.
Por lo tanto, será mejor que expanda la unidad C lo más grande posible.
Cómo limpiar la unidad C en Windows Server 2016
He usado la utilidad de limpieza integrada en la mayoría de las versiones de Windows muchas veces. En mi opinión, la herramienta nativa de Liberador de espacio en disco es lo suficientemente buena. Es capaz de eliminar los tipos más comunes de archivos basura de forma rápida y segura.
Pasos para liberar espacio en disco en Windows Server 2016 con la herramienta Liberador de espacio en disco:
Paso 1: Abra el Explorador de archivos, haga clic con el botón derecho en la unidad C y seleccione "Propiedades".
Paso 2: Haga clic en “Liberador de espacio en disco”Y OK para continuar. (Otra forma es presionar Windows + R teclas juntas, escriba cleanmgr y pulse Participar)
Paso 3: En la siguiente ventana, haga clic en la casilla de verificación que se encuentra frente a los archivos que desea limpiar.
Paso 4: Haga clic en Aceptar y confirme esta operación.
Paso 5: Cambie a la pestaña Más opciones, donde puede desinstalar el programa y eliminar los archivos Restaurar sistema / Copia de sombra.
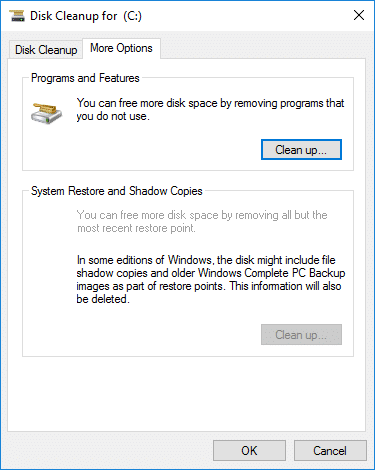
Paso importante después de liberar espacio en disco
Como dije anteriormente, la mayoría de los servidores no pueden recuperar una gran cantidad de espacio libre en la unidad C. Para resolver completamente este problema, será mejor que agregue más espacio libre de otras particiones. Con el software de partición de disco seguro, puede reducir otras particiones grandes para liberar espacio libre. Este espacio libre se convertirá en Sin asignar y se puede mover a la unidad C. Excepto el tamaño de la partición, todo se mantiene lo mismo con antes.
Cómo agregar espacio a la unidad C después de liberar espacio en disco en el servidor de Windows 2016:
Paso 1. Descargar e instalar NIUBI Partition Editor, volumen del clic derecho D y seleccione "Resize/Move Volume".
Paso 2: En la ventana emergente, arrastre izquierda borde hacia Derecho para reducir esta partición.

Haga Clic en OK y de regreso a la ventana principal, parte del espacio libre en la unidad D se convierte a Sin asignar a la izquierda.
Paso 3: Botón derecho del ratón C conducir y seleccionar "Resize/Move Volume" otra vez. En la ventana emergente, arrastre el Derecho borde hacia Derecho para combinar este espacio sin asignar.

Paso 4: Haga clic en Aceptar y regrese a la ventana principal, el espacio libre se mueve a la unidad C en modo virtual. Hacer clic ¡Aplicá! para ejecutar, hecho.
Si no hay suficiente espacio libre en la partición contigua D, puede reducir cualquier volumen no adyacente en el mismo disco.
Vea el video sobre cómo agregar más espacio a la unidad C:
Además de reducir y extender las particiones, NIUBI Partition Editor le ayuda a realizar muchas otras operaciones de administración de particiones de disco.