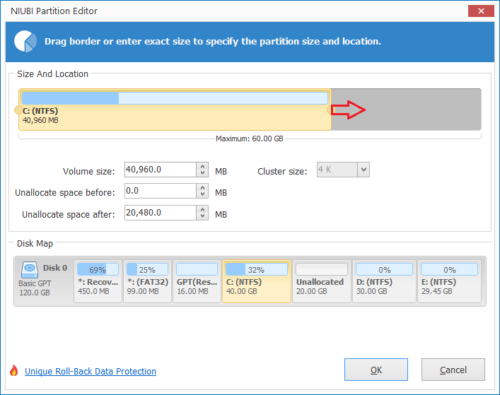Cómo cambiar el tamaño de la partición en Windows Server 2016
Originalmente, cuando el sistema La unidad C se está quedando sin espacio, debe hacer una copia de seguridad de todo, volver a crear todas las particiones en el disco del sistema y restaurar desde la copia de seguridad. Puede costar un día entero, si hay algo mal, se desperdiciará todo el fin de semana. Obviamente, nadie quiere hacer eso. Muchas personas preguntan si existe una forma segura de cambiar el tamaño de la partición en el servidor Windows 2016 sin perder datos ni programas. La respuesta es sí, pero aún necesita hacer una copia de seguridad del servidor y ejecutar una herramienta segura. En este artículo, presentaré cómo cambiar el tamaño de la partición en Windows Server 2016 con la herramienta de partición más segura.
Cuide los datos al cambiar el tamaño de las particiones del servidor
Para cambiar el tamaño de la partición en Server 2016, hay 2 tipos de herramientas: Administración de discos y software de terceros. Hay opciones de "Reducir volumen" y "Extender volumen" en Administración de discos para ayudar ajustar el tamaño de la partición. Algunas personas piensan que la herramienta nativa de Windows es la más segura. No es. Daño mis particiones varias veces. Si hay particiones lógicas y primarias en un disco, preste atención al reducir la partición.
Hay muchos programas para ayudar a cambiar el tamaño de la partición de Server 2016, pero pocos son lo suficientemente seguros. Algunas personas piensan que no importa, porque tienen respaldo. Imágenes de cuánto tiempo cuesta restaurar todo y verificar los datos si se produce algún daño. Es necesario realizar una copia de seguridad, pero no es la única opción.
Mejor que otras herramientas, NIUBI Partition Editor tiene una potente tecnología de retroceso de 1 segundo. Si detecta un error al cambiar el tamaño de las particiones, revertirá el servidor al estado original de forma automática y rápida. Si sucede, su servidor volverá a estar en línea inmediatamente sin modificaciones.
Con la ayuda del modo virtual y la tecnología Cancel-at-well, puede cancelar las operaciones incorrectas en curso sin destruir las particiones. Al cambiar el tamaño de la partición en el servidor de Windows 2016, una partición puede reducirse o moverse. Cuesta mucho tiempo si hay una gran cantidad de archivos en esta partición. Con la ayuda del algoritmo avanzado de movimiento de archivos, NIUBI Partition Editor es 30% a 300% más rápido.
Gracias a la tecnología Hot Clone, este software puede clone disk partición sin interrupción del servidor. Puede clonar el disco del sistema regularmente. Si no se inicia, puede cambiar para iniciar desde el clone disk inmediatamente.
Cómo cambiar el tamaño de la partición de Server 2016
Es muy fácil cambiar el tamaño de la partición en el servidor de Windows 2016, solo necesita arrastrar y soltar en el mapa del disco. Cualquier persona sin conocimientos de informática puede realizar bien esta tarea. La situación más común en un servidor es que La unidad C se llena pero hay mucho espacio libre en otro volumen como D. Aquí presento cómo reducir D para expandir la unidad C. Los pasos para cambiar el tamaño de otras particiones son similares.
Pasos para cambiar el tamaño de la partición en Windows Server 2016 sin perder datos:
Paso 1. Descargar e instalar NIUBI Partition Editor, haga clic con el botón derecho en la unidad D: (el volumen junto a la unidad C) y seleccione "Resize/Move Volume".
Paso 2: En la ventana emergente, arrastre izquierda frontera a la derecha para encoger D y hacer espacio sin asignar a la izquierda. Si desea cambiar el tamaño de la partición con una cantidad precisa, ingrese directamente en el cuadro (1024 MB = 1 GB).

Haga Clic en OK y luego este programa volverá a la ventana principal. Como puede ver, el espacio no asignado se crea a la izquierda de la unidad D. Una operación pendiente aparece en la parte inferior izquierda.
Consejos: si desea extender la unidad E:, reduzca la unidad D y haga espacio sin asignar a la derecha.
Paso 3: Haga clic derecho en C: unidad y seleccione "Resize/Move Volume" de nuevo. Arrastrar Derecho frontera a la derecha para fusionar este espacio no asignado.

Paso 4: Haga clic Aplicá arriba a la izquierda para que surta efecto, listo. (Todas las operaciones anteriores a este paso solo funcionan en el modo virtual de NIUBI).
Si desea crear más particiones, simplemente haga clic derecho en el espacio sin asignar y seleccione "Crear volumen". Si desea reducir E para extender la partición C no adyacente, hay un paso adicional para mover el espacio no asignado a la izquierda antes de agregarlo a la unidad C.
Cómo cambiar el tamaño del volumen en Windows Server 2016 con NIUBI Partition Editor:
Si utiliza algún tipo de RAID de hardware o ejecuta Server 2016 como máquina virtual invitada en VMware/Hyper-V/Virtualbox, siga los mismos pasos anteriores. Recuerde, no rompa la matriz RAID. Además de cambiar el tamaño de la partición en Windows Server 2016/2019/2022 y el servidor anterior 2012/2008/2003, NIUBI Partition Editor le ayuda a realizar muchas otras operaciones de administración de particiones de disco.