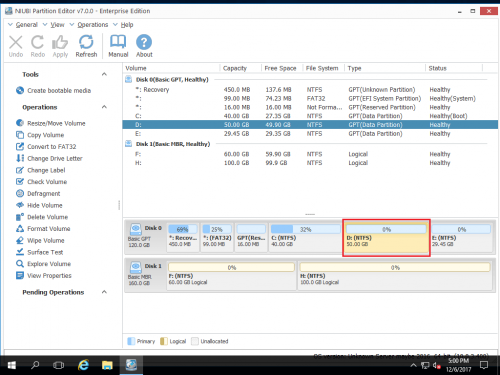Cómo cambiar el tamaño, extender la unidad C en VMware
VMware es el software de máquina virtual más popular por ahora. Es fácil de usar y funciona como una computadora física. Lo mismo con la computadora física, la máquina virtual VMware también tiene un problema de espacio en disco. Por ejemplo, después de un período de tiempo, puede encontrar el sistema Unidad C quedando sin espacio, así que tienes que cambiar el tamaño /extender la unidad C para VMware Workstation o Server. Para la mayoría de las personas, parece un poco difícil, por lo que en este artículo, mostraré cómo cambiar el tamaño del volumen y extender la unidad C en VMware.
Problema común de espacio de partición de disco de VMware
- System La unidad C se queda sin espacio en el disco virtual y necesitas expandirlo.
- El disco virtual VMware es demasiado pequeño cuando lo crea, ahora necesita extender todo el disco virtual.
No importa si utiliza una estación de trabajo VMware o un servidor VMware, para resolver los problemas anteriores, solo necesita una herramienta: NIUBI Partition Editor. Es extremadamente fácil de usar, simplemente arrastre y mueva en el mapa del disco para cambiar el tamaño y extender las particiones. En poco tiempo, tendrá un "nuevo" servidor virtual sin otras operaciones.
¿Cómo extender la unidad C en VMware Workstation o Server?
Paso 1. Descargar NIUBI Partition Editor y verá todos los discos conectados.
Volumen de clic derecho D y seleccione "Resize/Move Volume".
Paso 2: En la ventana emergente, arrastre izquierda frontera a la derecha encoger D.

Haga Clic en OK y de vuelta a la ventana principal, 20 GB de espacio sin asignar creado detrás C: manejar.
Paso 3: Botón derecho del ratón C conducir y seleccionar "Resize/Move Volume" otra vez. En la ventana emergente, arrastre el Derecho frontera a la derecha para mantener el espacio no asignado.

Paso 4: Haga clic en Aceptar y regrese a la ventana principal, la unidad C se extendió a 60 GB agregando el espacio no asignado. Hacer clic Aplicá arriba a la izquierda para ejecutar, hecho.
Si hay una sola unidad C o no hay suficiente espacio libre en todos los demás volúmenes del mismo disco, puede expandir el disco VMware.
¿Cómo extender todo el disco de VMware?
Paso 1: Abra el diálogo Ejecutar desde el menú de inicio (Inicio -> Ejecutar) o mantenga presionada la tecla de Windows y presione R. Escriba "cmd" y presione enter para abrir el Símbolo del sistema.
Paso 2: Ejecute la herramienta de administración de discos VMware, el formato es así: “AA \ vmware-vdiskmanager.exe” –x BB.GB (MB) “CC \ DD.VMDK”.
AA: la ruta absoluta de vmware-vdiskmanager.exe (por ejemplo, C: \ Archivos de programa \ Vmware Workstation o C: \ Archivos de programa \ Vmware Server)
BB: ¿A qué tamaño desea extender el disco virtual VMware?
CC: la ruta absoluta del disco virtual que desea ampliar
DD: el nombre del disco virtual desea extenderse
Ingrese el comando y presione enter para continuar, luego de eso, el disco virtual se extenderá y habrá “BB.GB (MB) Espacio no asignado al final del disco virtual.
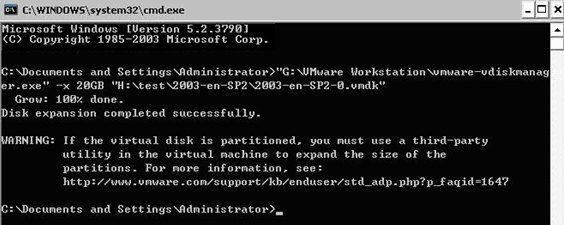
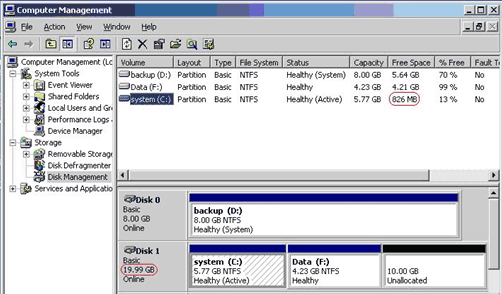
Después de extender el disco virtual, el nuevo espacio en disco se agregará al final del disco virtual original y se muestra como No asignado, que se puede utilizar para extender la unidad C del sistema. Para hacer esto, debe mover el espacio sin asignar detrás de la unidad C.
¿Cómo mover el espacio no asignado?
Por ejemplo, originalmente hay volúmenes C y D, después de extender el disco VMware, se agrega algo de espacio sin asignar al final.
Haga clic derecho en el volumen D y seleccione Resize/Move Volume, en la ventana emergente, arrastre la posición central hacia la derecha.

El volumen D se moverá hasta el final y el espacio no asignado se moverá a la unidad C detrás, al mismo tiempo.