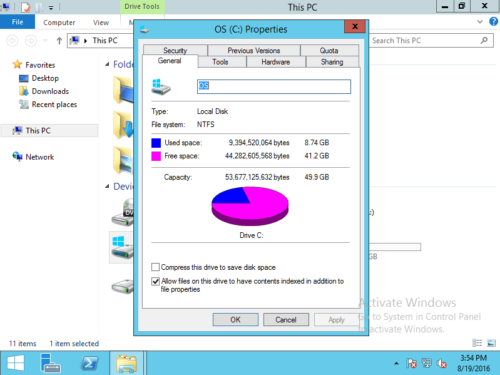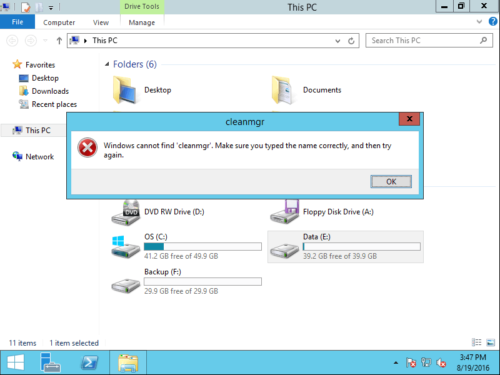Cómo ejecutar el Liberador de espacio en disco en Windows Server 2012 R2
Resumen:
¿Qué es la limpieza de disco?
Liberador de espacio en disco (cleanmgr.exe) es una utilidad de mantenimiento de computadoras que se introdujo por primera vez con Windows 98 y se incluye en todas las versiones posteriores de Windows. Está diseñado para liberar espacio en el disco eliminando archivos que ya no son necesarios o que se pueden eliminar de forma segura.
Hay varias categorías de archivos diferentes a las que se dirige Disk Cleanup cuando se realiza el análisis inicial del disco:
- Compresión de archivos antiguos.
- Archivos temporales de Internet
- Archivos temporales de Windows
- Archivos de programa descargados
- Papelera de reciclaje
- Eliminación de aplicaciones no utilizadas o componentes opcionales de Windows
- Configurar archivos de registro
- Páginas web sin conexión (en caché)
La lista de arriba no es exhaustiva.
Falta el Liberador de espacio en disco en Windows Server 2012
El Liberador de espacio en disco de Windows es una utilidad muy útil y la he usado para liberar espacio en disco del servidor 2003. Ayuda a controlar la mayoría de los archivos basura e innecesarios de forma segura y sencilla. Muchas personas comentan que falta el Liberador de espacio en disco en Server 2012 (R2).
Si intenta ejecutar el Liberador de espacio en disco en Server 2012 desde Ejecutar con comando, recibirá el error: Windows no puede encontrar 'cleanmgr'. Asegúrese de haber escrito el nombre correctamente y vuelva a intentarlo.
Esto se debe a que el Liberador de espacio en disco no está habilitado en Server 2012 de forma predeterminada, antes de ejecutarlo para liberar espacio en disco, debe habilitar o instalar esta herramienta.
Habilitar la limpieza del disco en Windows Server 2012
Hay dos formas de habilitar el Liberador de espacio en disco en Windows Server 2012 (R2):
- Copiar archivos de WinSxS
- Instalar experiencia de escritorio
La primera opción es fácil y rápida, pero en algunos entornos, el Liberador de espacio en disco no funcionará. La segunda opción asegura que el Liberador de espacio en disco funcione en la mayoría de las condiciones, pero requiere reiniciar para completar la instalación de la función Experiencia de escritorio. Además, junto con Desktop Experience, muchos otros componentes innecesarios se instalan en el servidor, como:
- Reproductor de Windows Media
- Temas de escritorio
- Soporte AVI para Windows
- Presentación lateral de Windows
- windows Defender
- Centro de sincronización
- La grabación de audio
- Mapa de caracteres
- Snipping Tool
1. Habilite la limpieza del disco en Server 2012 sin reiniciar
Nota: Este método no es válido para Server 2012 R2.
Todo lo que necesita hacer es copiar dos archivos Cleanmgr.exe y Cleanmgr.exe.mui de WinSxS al directorio del sistema, pasos:
1. Localizar archivos:
- C:\Windows\WinSxS\amd64_microsoft-windows-cleanmgr_31bf3856ad364e35_6.2.9200.16384_none_c60dddc5e750072a\cleanmgr.exe
- C:\Windows\WinSxS\amd64_microsoft-windows-cleanmgr.resources_31bf3856ad364e35_6.2.9200.16384_en-us_b6a01752226afbb3\cleanmgr.exe.mui
2. Mover archivos:
- Copiar Cleanmgr.exe a % systemroot% \ System32
- Copiar Cleanmgr.exe.mui a % systemroot% \ System32 \ es-ES
Ahora puede iniciar la herramienta de limpieza de disco ejecutando Cleanmgr.exe desde el símbolo del sistema.
2. Instale la limpieza del disco en Server 2012 (R2) con experiencia de escritorio
Paso 1: Click Administrador de servidores en la parte inferior izquierda, haga clic en la segunda opción "Agregar roles y características".
Paso 2: Click Siguiente hasta que veas el Caracteristicas.
Paso 3: haga clic en la casilla de verificación delante de "Experiencia de escritorio"Y haga clic Siguiente.
Paso 4: en unos minutos, la instalación completa, haga clic en Cerrar.
Paso 5: reinicie el servidor para terminar de agregar funciones.
Después de arrancar en el escritorio, cuando haga clic con el botón derecho en la unidad C en el Explorador, verá Limpieza de disco.
Cómo ejecutar el Liberador de espacio en disco en el servidor de Windows 2012
Si instaló el Liberador de espacio en disco en el servidor de Windows 2012, hay 2 formas de iniciar esta utilidad:
- Prensa Windows + R teclas juntas, escriba cleanmgr y pulse Participar.
- Prensa Windows + E para abrir el Explorador de archivos, haga clic derecho en la unidad C y haga clic en Liberar espacio en disco.
Si habilita el Liberador de espacio en disco del servidor 2012 simplemente copiando archivos, solo el método 1 es válido.
Independientemente del método que utilice, aparecerá un cuadro de diálogo emergente, solo necesita seleccionar los archivos a eliminar y confirmar la operación.
Paso importante después de limpiar el disco
El Liberador de espacio en disco es una buena herramienta para ayudar liberar espacio en disco, pero en la mayoría de los casos no se puede recuperar una gran cantidad de espacio libre. Por lo tanto, la unidad C se volverá a llenar en breve. Para resolver completamente este problema, será mejor que agregue más espacio libre a la unidad C de otras particiones.
Paso 1: Descargar NIUBI Partition Editor, haga clic con el botón derecho en la unidad D: (el volumen adyacente detrás de la unidad C) y seleccione "Resize/Move Volume".
Paso 2: En la ventana emergente, arrastre el izquierda frontera a la derecha o ingrese una cantidad en el cuadro de "Espacio no asignado antes".
Haga Clic en OK y de regreso a la ventana principal, la unidad D se encoge y el espacio no asignado se hace a la izquierda. Se agrega una nueva operación pendiente en la parte inferior izquierda.
Paso 3: Haga clic con el botón derecho en C: conduzca en NIUBI y ejecute "Resize/Move Volume", arrastrar el Derecho frontera a la derecha para combinar este espacio sin asignar.
Paso 4: Se agrega la segunda operación pendiente, haga clic en Aplicá arriba a la izquierda para que surta efecto.
En la mayoría de los casos, hay mucho espacio libre en otras particiones del mismo disco, por lo que puede mover espacio libre a la unidad C. De esta manera, el sistema operativo, los programas y cualquier otra cosa (excepto el tamaño de la partición) se mantienen igual que antes. Mejor que otras herramientas NIUBI Partition Editor tiene tecnologías de modo virtual, cancelación en pozo y reversión de 1 segundo para proteger los datos del sistema. Además de reducir y extender la partición sin perder datos, esta herramienta lo ayuda a realizar muchas otras operaciones de administración de particiones de disco.
Consejos: será mejor que expanda la unidad C lo más grande posible con NIUBI y ejecute el Liberador de espacio en disco en Windows Server 2012 (R2) mensualmente para eliminar los nuevos archivos basura generados.