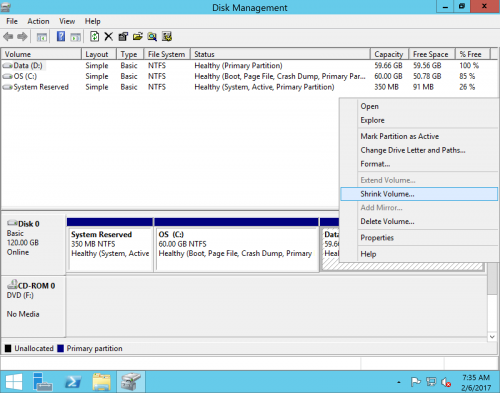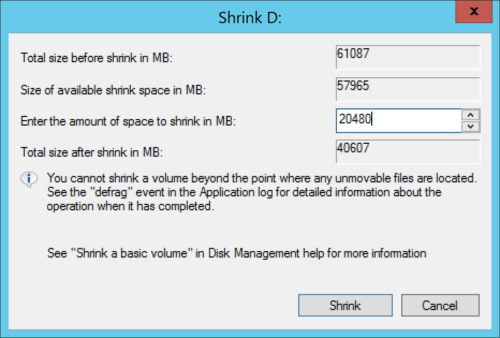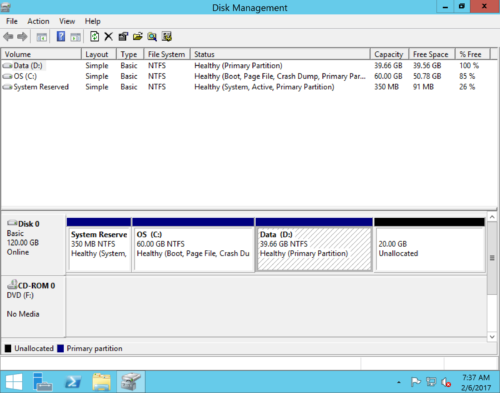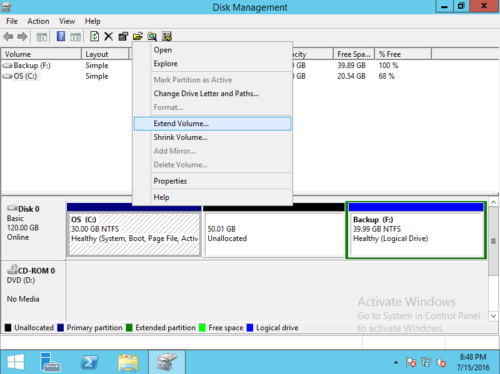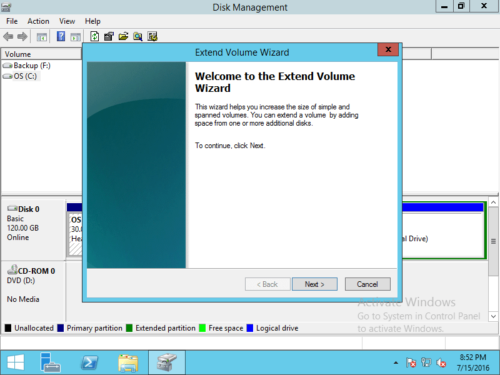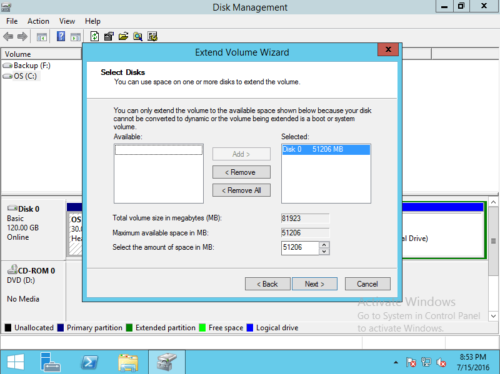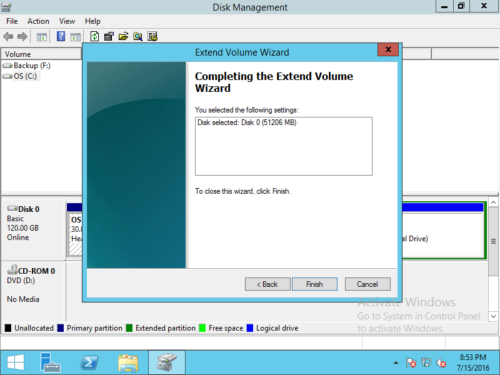Cómo cambiar el tamaño de la partición en Windows Server 2012 R2
Las particiones se crean al construir el servidor o por los vendedores del servidor. Muchas personas comentan que el esquema de partición original no cumple con los nuevos requisitos. Por ejemplo: sistema La unidad C se está llenando, o se agotó el espacio libre en la partición de intercambio/base de datos. A nadie le gusta empezar de nuevo, por eso mucha gente pregunta si es posible cambiar el tamaño de la partición sin perder datos. La respuesta es sí. Para ajustar el tamaño de la partición en el servidor de Windows 2012, puede probar la herramienta de administración de discos integrada o el software de terceros. En este artículo, presentaré cómo cambiar el tamaño de la partición en Windows Server 3 r2012 con ambos tipos de herramientas. Seleccione la herramienta y el método de acuerdo con su propia configuración de partición de disco.
1. Cambiar el tamaño de la partición con Administración de discos
Al igual que con la versión anterior, Windows Server 2012 tiene "Reducir volumen" y "Extender volumen" en Administración de discos para ayudar a ajustar el tamaño de la partición. En primer lugar, debe saber que Administración de discos solo puede cambiar el tamaño NTFS partición, FAT32 y cualquier otro tipo no son compatibles. En segundo lugar, esta herramienta nativa no es 100% segura, dañó mis particiones varias veces cuando reduje la partición lógica. Hay muchas otras carencias para cambiar el tamaño de la partición en Server 2012 R2 con Administración de discos.
① Cómo disminuir el tamaño de la partición en Server 2012
Paso 1: Prensa Windows + X teclas juntas y luego haga clic Administración de discos.
Paso 2: Haga clic con el botón derecho en la partición NTFS que desea reducir y seleccione "Reducir volumen".
Paso 3: Ingrese la cantidad de espacio para encoger. La cantidad predeterminada es todo el espacio libre disponible. Hacer clic Encogimiento para continuar.
En general, esta partición se reducirá en poco tiempo.
② Cómo aumentar el tamaño de la partición en Server 2012
Paso 1: Haga clic derecho en la partición NTFS que tiene espacio adyacente sin asignar a la derecha, luego seleccione "Extender volumen... "
Se abrirá el Asistente para ampliar volumen, haga clic en Siguiente para continuar.
Paso 2: El espacio disponible no asignado está seleccionado de forma predeterminada, haga clic en Siguiente para continuar.
Paso 3: Haga Clic en Acabado para confirmar.
En poco tiempo, esta partición se ampliará.
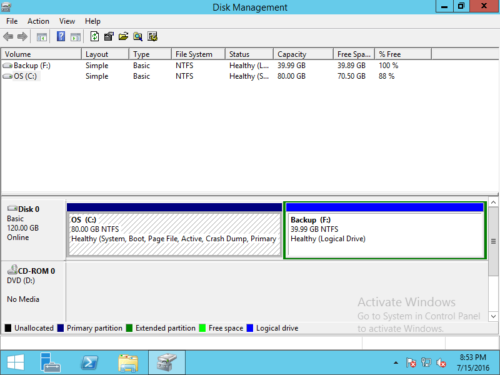 Limitaciones para cambiar el tamaño de la partición en Windows Server 2012 r2 con Administración de discos:
Limitaciones para cambiar el tamaño de la partición en Windows Server 2012 r2 con Administración de discos:
- Solo NTFS La partición es compatible, FAT32 y cualquier otro tipo de partición no se puede reducir ni extender.
- Solo se puede hacer espacio no asignado a la derecha al reducir una partición
- Debe haber contiguo Espacio no asignado a la derecha, de lo contrario, Ampliar volumen está atenuado.
- No puede extender una partición reduciendo otra. Debe eliminar la partición adyacente para obtener espacio contiguo sin asignar a la derecha. Además, las particiones que se eliminarán y ampliarán deben ser las mismas Primaria o Lógica.
2. Ajuste el tamaño de la partición con un software de partición seguro
En comparación con la Administración de discos, NIUBI Partition Editor tiene más beneficios para ayudar a cambiar el tamaño de la partición en Windows Server 2012:
- Puede cambiar el tamaño de las particiones NTFS y FAT32.
- Puede hacer espacio no asignado a la izquierda o a la derecha al reducir una partición.
- Puede fusionar el espacio no asignado a cualquier partición contigua en un solo paso.
- Puede mover el espacio no asignado y combinarlo con una partición no adyacente en el mismo disco.
Existe un riesgo potencial de daño del sistema/partición al cambiar el tamaño de la partición en el servidor de Windows 2012. Por lo tanto, será mejor que apoyo servidor por adelantado y ejecutar ambiente seguro software de partición Sin embargo, todavía hay un problema, si ocurre un daño, perderá mucho tiempo para restaurar.
Mejor que otras herramientas, NIUBI Partition Editor tiene poderosa Rollback de 1 segundo tecnología para ayudarte. Si detecta algún error al cambiar el tamaño de la partición, revierte el servidor al estado original automáticamente y en un instante. Con la ayuda del Modo virtual y la tecnología Cancelar en pozo, puede cancelar operaciones incorrectas en cualquier progreso. Otro beneficio importante es la velocidad rápida. Su algoritmo avanzado de movimiento de archivos ayuda a reducir, mover y copiar particiones entre un 30 % y un 300 % más rápido.
Cómo cambiar el tamaño de la partición en Windows Server 2012 R2 con NIUBI:
Paso 1: Descargar este programa, haga clic con el botón derecho en una unidad (aquí está D:) y seleccione "Resize/Move Volume".
Paso 2: En la ventana emergente, arrastre el izquierda frontera a la derecha o ingrese una cantidad en el cuadro detrás de "Espacio no asignado antes"
Después de hacer clic OK y de regreso a la ventana principal, el espacio no asignado se crea a la izquierda de la unidad D. Si arrastras borde derecho hacia izquierda o ingrese una cantidad en el cuadro detrás de "Espacio no asignado después", el espacio no asignado se hará a la derecha de la unidad D.
Paso 3: Si desea crear una nueva partición, haga clic derecho en el espacio sin asignar y seleccione "Crear volumen". Si desea extender la unidad C:, haga clic con el botón derecho y ejecute "Resize/Move Volume"De nuevo, arrastre el Derecho frontera a la derecha para combinar este espacio sin asignar.
Si desea extender la unidad E, haga espacio sin asignar a la derecha al reducir la unidad D. Cualquier operación que realice aparecerá como pendiente en la parte inferior izquierda. Para cambiar el tamaño real de la partición, recuerde hacer clic en Aplicar en la parte superior izquierda para que surta efecto.
Si no hay suficiente espacio libre en la unidad D adyacente, puede extender la unidad C con espacio libre en la unidad E no adyacente. En ese caso, hay un paso adicional para mover el espacio no asignado, siga los pasos en el video.
Además de ayudar a cambiar el tamaño de la partición en Windows Server 2012/2016/2019/2022/2003/2008, NIUBI Partition Editor lo ayuda a realizar muchas otras operaciones de administración de particiones de disco. Por ejemplo: clone disk partición para migrar el sistema operativo y los datos, convertir el tipo de partición del disco, fusionar, ocultar, borrar, desfragmentar la partición, escanear sectores defectuosos, optimizar el sistema de archivos.