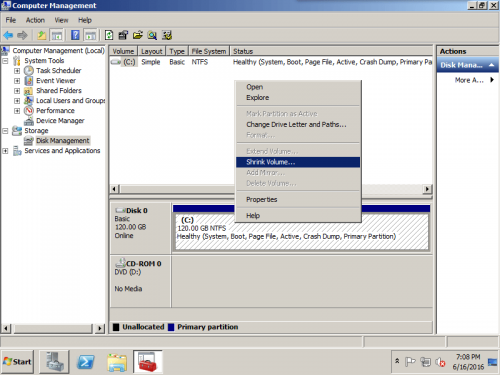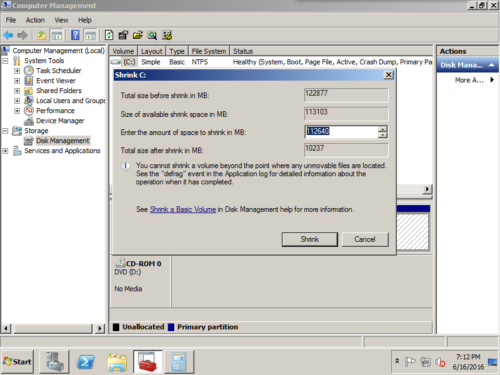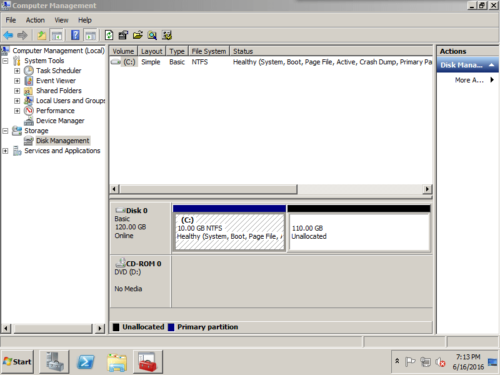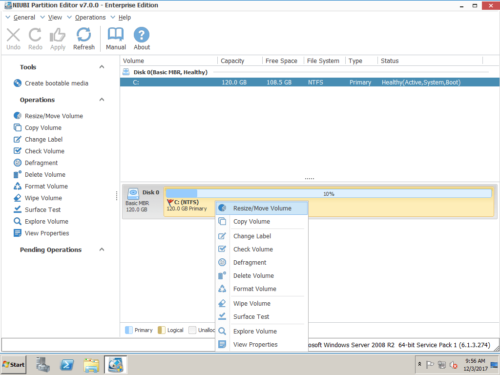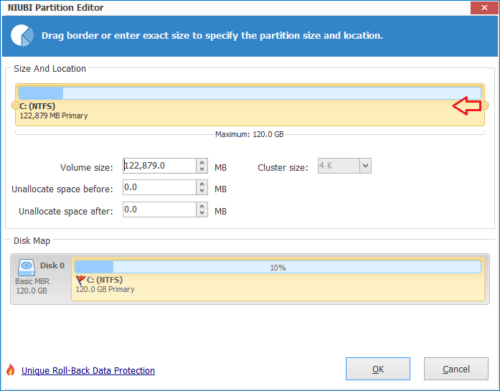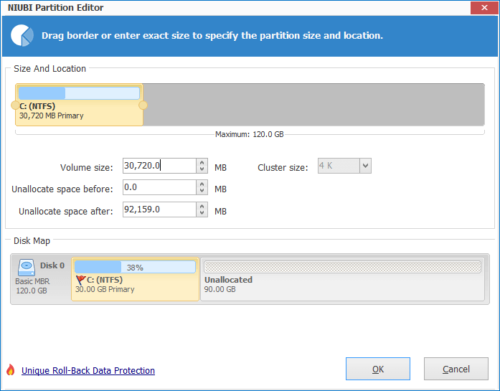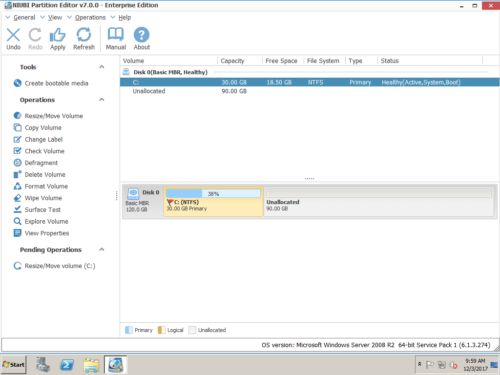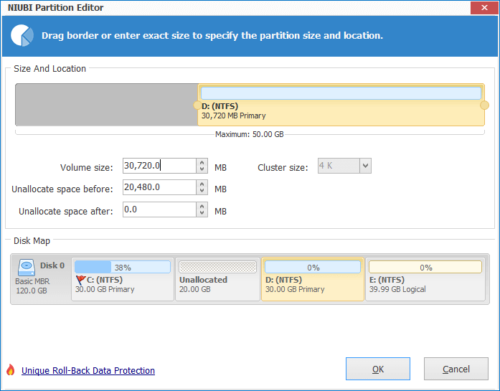Partición Extender Shrink 2008 Shrink
¿Cómo reducir y ampliar el volumen en Windows Server 2008?
Todos los tamaños de particiones de disco físico o unidades virtuales de matriz RAID se asignan al construir Windows 2008 Server, sin embargo, el tamaño programado puede no siempre satisfacer sus necesidades, por ejemplo:
- La partición del sistema se creó demasiado pequeña y no quedó espacio libre después de mucho tiempo.
- Para administrar los archivos de manera más efectiva, debe reducir la partición grande y crear más pequeños para diferentes usos.
- Una partición de datos es demasiado pequeña, pero los archivos siguen entrando en ella.
En comparación con los sistemas operativos de servidor anteriores, la consola de administración de discos de Windows Server 2008 ofrece una nueva función: "Reducir volumen" y "Ampliar volumen", que se pueden utilizar para disminuir y aumentar el tamaño de la partición. Sin embargo, no puede extender la unidad C del sistema reduciendo otra unidad de datos en esta consola. En este artículo te mostraré Cómo reducir el volumen y extender el volumen en Windows Server 2008 (R2).
Resumen:
¿Cómo reducir la partición en Windows Server 2008?
- Pasos para reducir la partición en Administración de discos
Paso 1: Haga clic Administrador de servidores al lado de Inicio en la parte inferior izquierda para abrir la consola de administración de discos. Haga clic derecho en la partición y seleccione "Reducir volumen".
Paso 2: En la ventana emergente, escriba el valor cuánto espacio libre se debe reducir de la unidad C.
Paso 3: Haz click en "Encogimiento”Y la operación se completa en poco tiempo. La unidad C original de 120 GB pasa a ser de 10 GB y el espacio no utilizado pasa a ser No asignado.
- Pasos para reducir la partición con software de terceros
Paso 1: Lanzamiento NIUBI Partition Editor y verá el diseño de la partición del disco, que es similar a la Administración de discos. Haga clic con el botón derecho en la partición que desea reducir y seleccione "Resize/Move Volume" característica.
Paso 2: En la ventana emergente, arrastre Derecho frontera hacia la izquierda para reducir esta partición.
Paso 3: Haga clic OK y de vuelta a la ventana principal, donde verá que la unidad C original se redujo a 30 GB y el espacio no utilizado se convierte en No asignado. Haga clic en "Aplicá”En la parte superior izquierda para ejecutar.
Compare con Disk Management y software de terceros
- Cuando reduce una partición, los archivos inamovibles (por ejemplo, el archivo de paginación o el área de almacenamiento de instantáneas) no se reubican automáticamente y no puede disminuir el espacio asignado más allá del punto donde se encuentran los archivos inamovibles. En este caso, solo puede reducir un poco de espacio.
- Cuando reduce una partición, el espacio no asignado solo se puede crear detrás de ella.
- El espacio no asignado reducido de una partición solo se puede usar para crear nuevas particiones.
- Puede reducir el volumen a cualquier tamaño, ya que puede mover archivos.
- Puede arrastrar el borde izquierdo o derecho de esta partición para reducir, de modo que el espacio no asignado se pueda crear antes o detrás de esta partición.
- Además de crear nuevas particiones, el espacio no asignado se puede utilizar para extender cualquier unidad en el mismo disco.
¿Cómo extender la partición en Windows Server 2008?
- Pasos para extender la partición en Administración de discos
Paso 1: Haga clic con el botón derecho en la partición que desea extender y seleccione "Extender volumen... "
 Paso 2: En la ventana emergente, escriba el valor de cuánto espacio agregar a la unidad C y haga clic en Siguiente.
Paso 2: En la ventana emergente, escriba el valor de cuánto espacio agregar a la unidad C y haga clic en Siguiente.
Paso 3: Confirme la operación y haga clic en "Acabado" para proceder.
La operación de extensión se completa en poco tiempo.
En la captura de pantalla, cuando hace clic con el botón derecho en C, "Ampliar volumen" está atenuado. El espacio no asignado de 20 GB solo se puede usar para extender la unidad E.
- Pasos para expandir la partición con software de terceros
Paso 1: Haga clic con el botón derecho en la unidad que tenga mucho espacio libre y seleccione "Resize/Move Volume".
Paso 2: En la ventana emergente, arrastre el izquierda frontera a la derecha para generar espacio sin asignar.

Haga Clic en OK y regrese a la ventana principal, donde verá 20 GB de espacio no asignado creado detrás de la unidad C :.
Paso 3: Haga clic derecho en C: unidad y seleccione "Resize/Move Volume" otra vez. En la ventana emergente, arrastre el Derecho frontera a la derecha para mantener el espacio no asignado.

Paso 4: Haga clic OK y de regreso a la ventana principal, donde verá el espacio no asignado de 20 GB agregado a la unidad C :. Hacer clic Aplicá arriba a la izquierda para ejecutar, hecho.
Compare con la administración de discos y el software de terceros
- Server 2008 Disk Management solo puede extender un volumen cuando hay adyacente No asignado en el Derecho lado.
- El software de terceros tiene la capacidad de mover el espacio no asignado, por lo que puede extender la unidad C al reducir cualquier otra unidad de datos.
Video guía para reducir y extender el volumen en Windows Server 2008