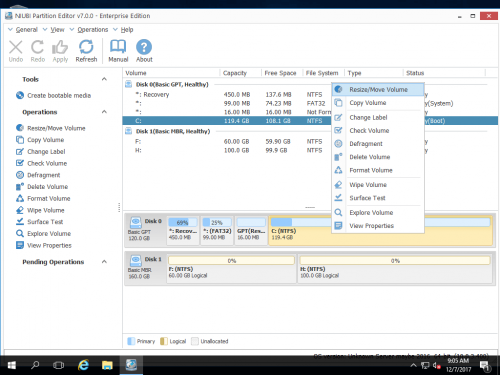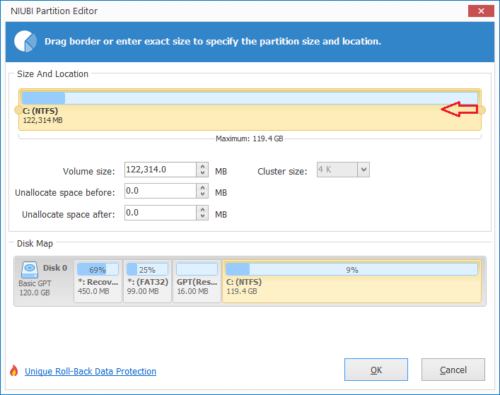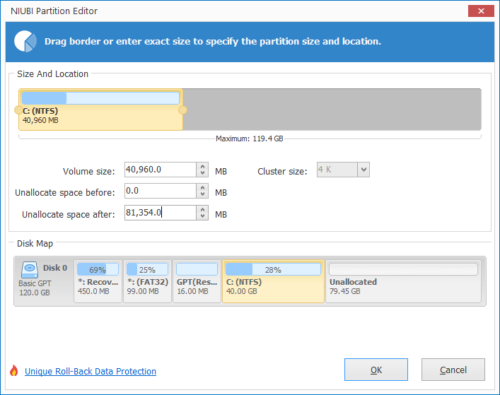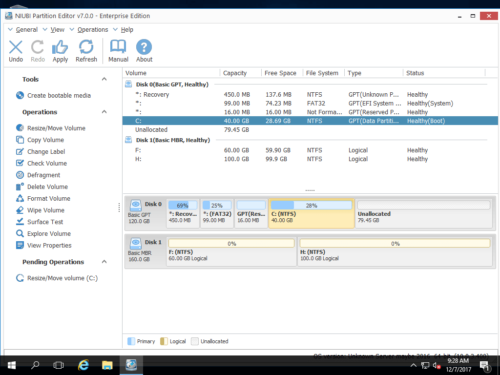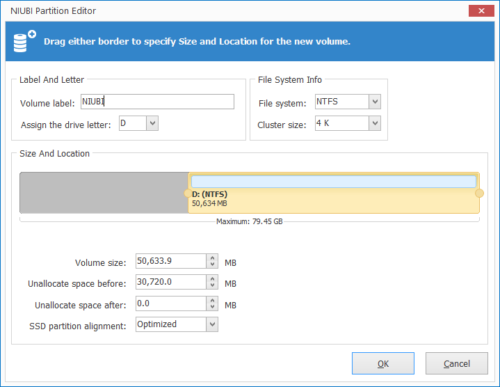¿Cómo repartir el disco duro en Windows Server 2016?
Windows Server 2016 ha sido lanzado durante varios meses, recientemente algunas personas me preguntaron si es posible volver a particionar un disco duro sin reinstalar Windows. La razón es que el diseño de la partición existente no es el mejor, algunas unidades se crearon demasiado pequeñas y otras demasiado grandes. Así que hoy escribo este artículo para responder a esta pregunta, definitivamente es SÍ. De hecho, es muy fácil hacer esto. Te mostraré pasos detallados cómo volver a particionar la unidad de disco en Windows Server 2016 sin reinstalar el sistema operativo o perder datos. El objetivo de repartir el disco duro es diferente, algunas personas quieren expandir la unidad C, porque es quedando sin espacio. Algunas personas quieren dividir unidades grandes, mientras que otras quieren combinar unidades juntas. Daré pasos detallados para todos.
Repartición del disco duro en Administración de discos
Además de las operaciones básicas para crear, eliminar y formatear particiones, puede reducir y ampliar las unidades existentes en Server 2016 Disk Management, sin embargo, debido a las limitaciones, no es la mejor herramienta para repartir unidades de disco. Este método es solo para las personas que insisten en usar la utilidad integrada de Windows. Para obtener una mejor experiencia, salte al siguiente párrafo.
Pasos para reducir el volumen en Server 2016 DM:
- Haga clic derecho Windows en la parte inferior izquierda y seleccione Administración de discos.
- Mueva el mouse al disco que desea repartir, haga clic derecho en la unidad y seleccione Reducir volumen.
- Ingrese la cantidad de espacio para reducir y presione Encogimiento para proceder.
En poco tiempo, algo de espacio libre sin asignar creado detrás de la unidad que redujo.
Pasos para extender el volumen en Windows 2016 DM:
Compruebe si hay espacio adyacente sin asignar en el lado derecho de la unidad que desea expandir; de lo contrario, el siguiente método no es válido.
- Abra la Administración de discos.
- Haga clic derecho en la unidad y seleccione Extender volumen.
- Se iniciará el Asistente para extender el volumen, simplemente haga clic en Siguiente para continuar.
- Seleccione el espacio disponible para agregar.
- Confirme esta operación y continúe.
Las limitaciones clave para reparticionar el disco duro con Disk Management:
- Shrink Volume solo se puede usar para reducir el tamaño de una partición, además, el espacio no asignado solo se puede crear en el lado derecho de esta unidad.
- Extender volumen está deshabilitado si no hay espacio adyacente sin asignar.
- El espacio no asignado no se puede mover, por lo que la única opción disponible es crear nuevas unidades con él.
La tarea de repartir el disco duro se vuelve mucho más fácil si usa software de partición del servidor.
Unidad de disco de partición con software de partición
Como dije anteriormente, el objetivo de reparticionar el disco duro en el servidor 2016 es diferente. En este artículo, presentaré cómo reducir un volumen para crear nuevas unidades y cómo reducir un volumen para expandir otro.
Reducir para crear un nuevo volumen
Paso 1: Descargar e instalar NIUBI Partition Editor, haga clic con el botón derecho en la unidad C y seleccione "Resize/Move Volume".
Paso 2: En la ventana emergente, arrastre Derecho frontera hacia la izquierda para generar el espacio no asignado.
Se creará espacio sin asignar detrás de la unidad C.
Paso 3: Haga clic con el botón derecho en el espacio no asignado y seleccione "Crear volumen“. En la ventana emergente, haga clic en OK para usar todo el espacio sin asignar y todas las configuraciones predeterminadas, o realizar operaciones avanzadas:
- Agregue etiqueta (nombre) al nuevo volumen.
- Seleccione una letra de unidad
- Seleccionar sistema de archivos
- Seleccionar tamaño de clúster
- Si el disco duro es MBR, puede seleccionar crear nuevo volumen como Lógico o Primario aquí.
- Arrastre el borde o ingrese un valor para especificar el tamaño y la ubicación de la partición.
Reducir para extender otro volumen
En la mayoría de los casos, la gente quiere reducir el volumen que tiene una gran cantidad de espacio libre y extender el volumen que se está agotando, especialmente reducir D para expandir C. Siga los pasos de este video y sabrá lo fácil que es volver a particionar disco duro en Windows Server 2016.