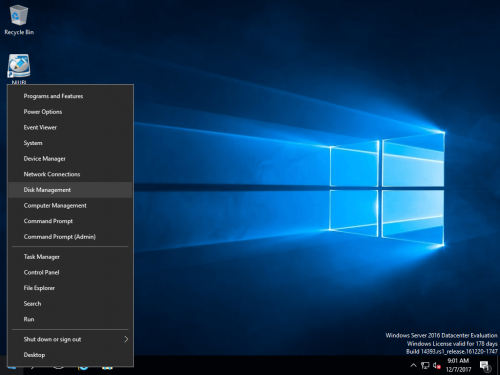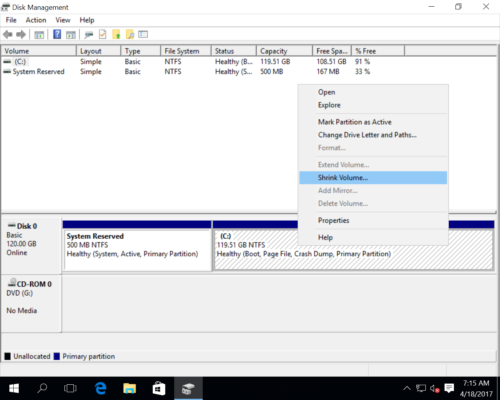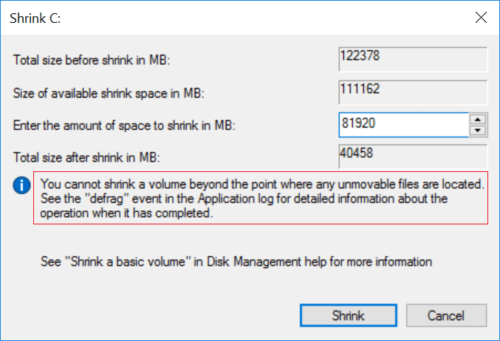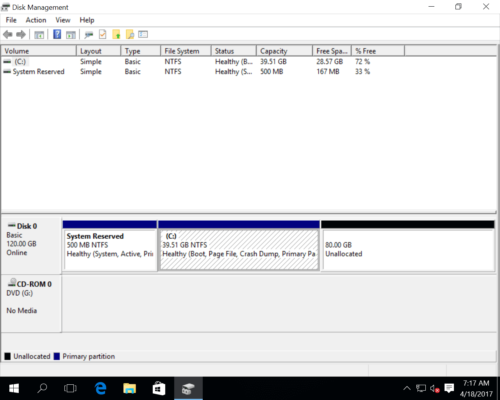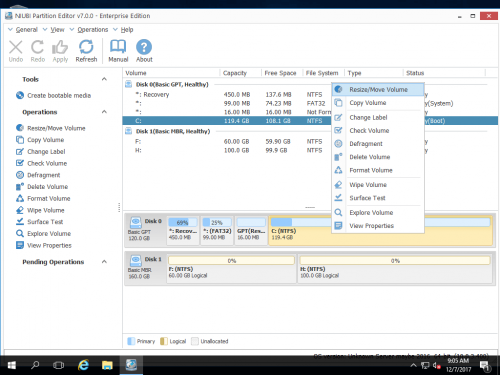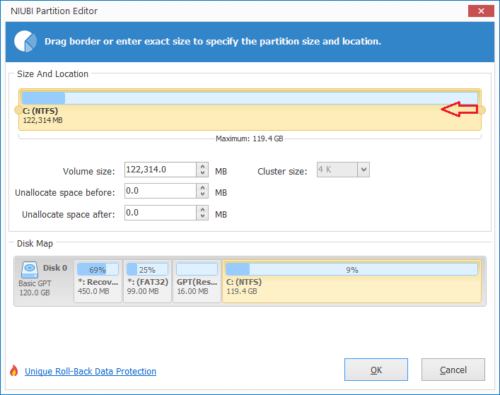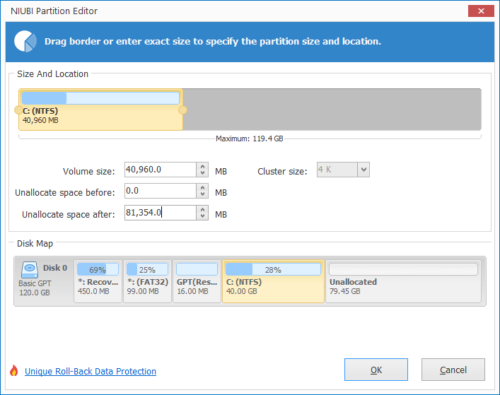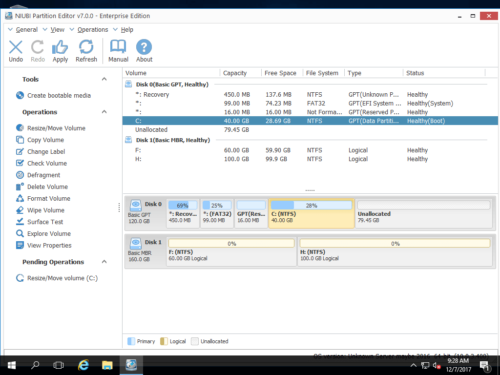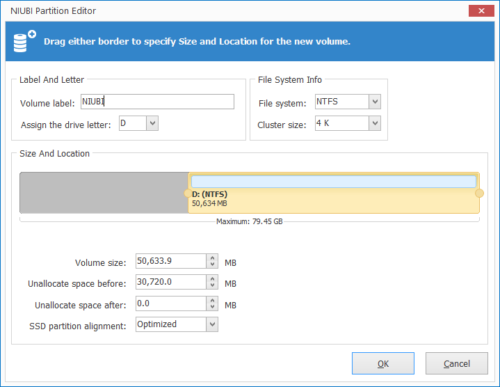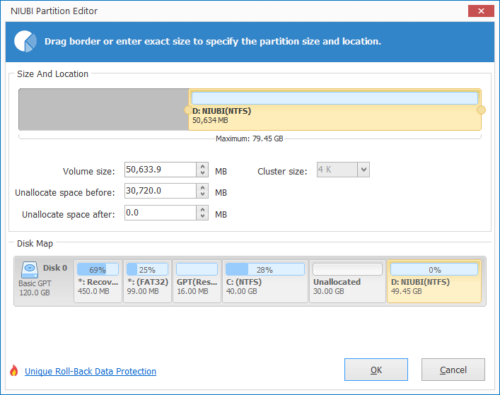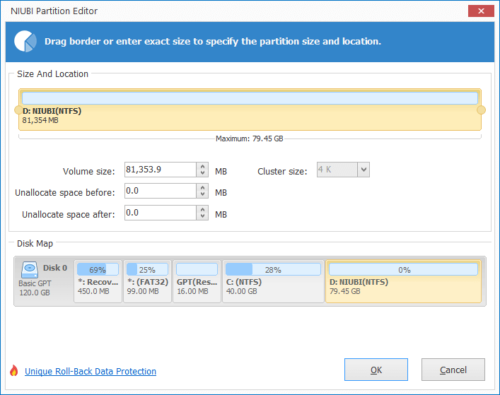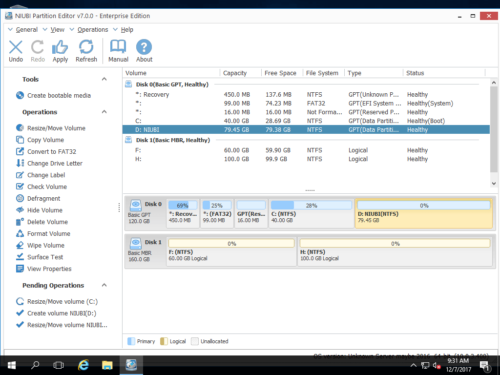¿Cómo reducir la unidad C en Windows Server 2016?
Al instalar Windows Server 2016, si olvida editar la partición, la unidad C: utilizará todo el espacio del disco. Es una mala idea mantener una sola unidad C y guardar todo en ella. Será mejor que cree varias particiones para guardar diferentes tipos de archivos. Para hacer esto, puedes reducir la unidad C para obtener espacio sin asignar.
Para reducir la partición C en Windows Server 2016, puede usar la utilidad integrada de Windows o un software de terceros. La administración de discos integrada de Windows tiene la función "Reducir volumen" para reducir el tamaño de la partición. De todos modos, eso no puede reducir la unidad C en algunos casos. En este artículo, presentaré cómo reducir la unidad C en Windows Server 2016 con Administración de discos y software de partición seguro.
Reduzca la unidad C en Server 2016 Disk Management
Paso 1: Botón derecho del ratón Windows en la parte inferior izquierda y luego haga clic en Administración de discos.
Paso 2: Haga clic con el botón derecho en C: unidad y seleccione Reducir volumen.
Paso 3: Introduzca la cantidad de espacio y haga clic en el botón "Reducir".
En general, la unidad C se reducirá en poco tiempo.
¿Por qué no se puede reducir la unidad C con Server 2016 Disk Management?
Hay 3 razones comunes por las que la Administración de discos no puede reducir la unidad C en Windows Server 2016:
- Error del sistema de archivos: en ese caso, el espacio libre disponible es 0 en la ventana de reducción.
- Archivos inamovibles: la administración de discos no puede reducir el volumen hasta el punto en que se encuentran los archivos "inamovibles". Estos archivos incluyen página de paginación, hibernación y otros archivos grandes.
- Conflicto de espacio libre disponible: si no ingresa una cantidad en la ventana de reducción, se usará el espacio libre máximo disponible de forma predeterminada. Si ingresó una cantidad mayor o el espacio libre disponible se redujo mucho antes de hacer clic en el botón "Reducir", recibirá un mensaje de error.
Reducir la unidad C con un software de partición seguro
Para reducir la unidad del sistema C en Windows Server 2016, el software de terceros es más potente. Pero debido al riesgo potencial de daños en el sistema/partición, es mejor que haga una copia de seguridad con anticipación y ejecute un software seguro. Mejor que otras herramientas, NIUBI Partition Editor tiene tecnología de reversión de 1 segundo, modo virtual y cancelación en pozo para proteger el sistema y los datos.
Al reducir la unidad C en el servidor de Windows 2016, este programa tiene la función "Optimizar el sistema de archivos" para corregir el error. Puede mover estos archivos "inamovibles", por lo que puede reducir una partición al tamaño mínimo con él. Para reducir y extender la partición con NIUBI, solo necesita arrastrar y soltar en el mapa del disco.
Cómo reducir el volumen de la unidad C en Windows Server 2016 sin perder datos:
Paso 1: Descargar NIUBI Partition Editor, haga clic con el botón derecho en C: unidad y seleccione "Resize/Move Volume".
Paso 2: En la ventana emergente, arrastre el borde izquierdo o derecho al otro lado. si arrastras Derecho frontera hacia la izquierda, El espacio no asignado se hará en el lado derecho.
Paso 3: Prensa ¡Aplicá! arriba a la izquierda para ejecutar.
Opciones después de reducir la unidad C:
1. Crear nuevo volumen
Paso 1: Haga clic con el botón derecho en el espacio no asignado y seleccione "Crear volumen".
Paso 2: Haga clic OK para usar todo el espacio sin asignar y todas las configuraciones predeterminadas, o realizar operaciones avanzadas:
- Agregue etiqueta (nombre) al nuevo volumen.
- Seleccione una letra de unidad
- Seleccionar sistema de archivos
- Seleccionar tamaño de clúster
- Si el disco duro es MBR, puede seleccionar crear nuevo volumen como Lógico o Primario aquí.
- Arrastre el borde o ingrese un valor para especificar el tamaño y la ubicación de la partición.
2. Ampliar otras unidades
Si desea reducir la unidad C para extender otro volumen como D, haga espacio sin asignar a la derecha al reducir la partición C. Luego haga clic con el botón derecho en D: y seleccione "Resize/Move Volume“. En la ventana emergente, arrastre izquierda frontera hacia la izquierda para combinar este espacio sin asignar.
Haga clic en Aceptar y vuelva a la ventana principal, haga clic en ¡Aplicá! arriba a la izquierda para ejecutar.
Siga los pasos para disminuir la unidad C y extender la partición reservada del sistema en Server 2016. Además de reducir y ampliar la partición, NIUBI Partition Editor lo ayuda a realizar muchas otras operaciones de administración de particiones de disco en Windows Server 2003/2008/2012/2016/2019/2022.