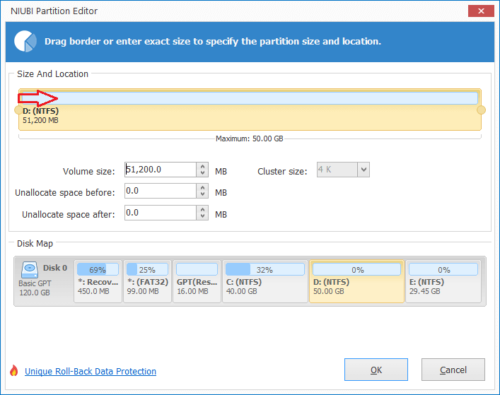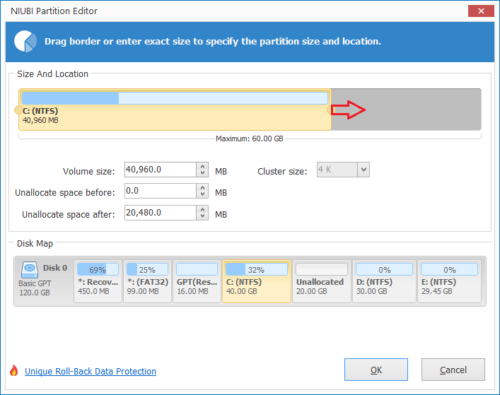Cómo extender la partición de arranque en Windows Server 2016
Al igual que con otras versiones, la partición de arranque (C:) que se queda sin espacio es un problema común en Windows Server 2016. Las actualizaciones de Windows, las aplicaciones, los archivos temporales, los cachés y muchos tipos de archivos pueden consumir el espacio libre rápidamente. cuando arranque La unidad C se está llenando, cambia para ser rojo en el Explorador de archivos. También puede recibir Alerta de "poco espacio en disco". Cuando suceda, puede reducir otro volumen para extender la partición de arranque en Windows Server 2016. Es mucho más fácil y rápido que recrear particiones y restaurar todo desde la copia de seguridad.
Herramientas para extender la partición de arranque en el servidor de Windows 2016
Para cambiar el tamaño / extender la partición de arranque en Windows Server 2016, hay dos opciones: Windows integrado Administración de discos y software de partición de terceros. Administración de discos tiene la función "Extender volumen" para ayudar aumentar el tamaño de la partición. Sin embargo, solo admite NTFS partición, otros tipos de particiones no se pueden cambiar de tamaño. Otra deficiencia importante es que no puede extender la partición de arranque reduciendo otra. El diseño de la partición de su disco debe cumplir con todos los requisitos a continuación:
- Hay una partición contigua detrás, y debes borrar para obtener espacio no asignado adyacente.
- Esta partición contigua debe ser Primaria.
Si el diseño de la partición de su disco no cumple con los requisitos, no pierda el tiempo y pase a la siguiente sección.
Cómo extender la partición de arranque en Server 2016 a través de Administración de discos:
- Presione las teclas Windows + X juntas y luego haga clic en Administración de discos.
- Haga clic derecho en la partición contigua D (o E) y seleccione "Eliminar volumen".
- Haga clic derecho en la partición de arranque C y seleccione "Extender volumen".
- Siga la ventana emergente "Asistente para extender volumen".
Nota: no elimine la partición si hay programas en ella. Si puede eliminarlo, transfiera los archivos por adelantado.
Aprende por qué tú no se puede extender la unidad C en Server 2016 con Administración de discos al reducir otro volumen. Si el diseño de su partición no cumple con los requisitos o si no desea eliminar la partición. Siga el método a continuación.
Extienda la unidad de arranque en Server 2016 con un software de partición seguro
Con el software de terceros, reduce la unidad D (o E) y crea espacio sin asignar a la izquierda, luego la unidad C se puede ampliar fácilmente. Incluso puede reducir la partición no adyacente para obtener espacio sin asignar. Además, la partición que se va a reducir puede ser Primaria o Lógica. De esta manera, puedes cambiar el tamaño de la partición sin ninguna modificación a su sistema operativo o programas. Todo sigue igual que antes.
Debido a que existe un riesgo potencial de daño del sistema/partición, es mejor que haga una copia de seguridad del servidor con anticipación y ejecute un software de partición seguro. Mejor que otras herramientas, NIUBI Partition Editor tiene la exclusiva tecnología 1-Second Rollback. Si detecta un error al cambiar el tamaño de la partición, puede revertir el servidor al estado original en un instante automáticamente. Además, cuenta con tecnología Virtual Mode y Cancel-at-well para evitar operaciones equivocadas. Ahorra mucho tiempo para reducir y mover la partición debido a su algoritmo especial de movimiento de archivos.
Cómo extender la partición de arranque C en Windows Server 2016 sin perder datos:
Paso 1. Descargar e instalar NIUBI Partition Editor, volumen del clic derecho D y seleccione "Resize/Move Volume".
Paso 2: En la ventana emergente, arrastre izquierda frontera a la derecha para reducirlo y hacer espacio sin asignar a la izquierda.

Haga Clic en OK y de regreso a la ventana principal, el espacio no asignado se crea detrás de la unidad C y se enumera una operación pendiente.
Paso 3: Botón derecho del ratón C conducir y seleccionar "Resize/Move Volume" otra vez. En la ventana emergente, arrastre el Derecho frontera a la derecha para fusionar este espacio no asignado.

Paso 4: Haga clic en Aceptar y regrese a la ventana principal, la unidad C se extiende en modo virtual. Hacer clic ¡Aplicá! para que surta efecto, hecho.
Video guía para extender la partición de arranque en Windows Server 2016
Además de reducir y ampliar la partición de arranque en Windows Server 2016/2019/2022 y el antiguo Server 2003/2008/2012, NUIBI Partition Editor ayuda a clone disk partición, convertir el tipo de partición de disco, escanear sectores defectuosos, mover, fusionar, desfragmentar, borrar partición y mucho más.