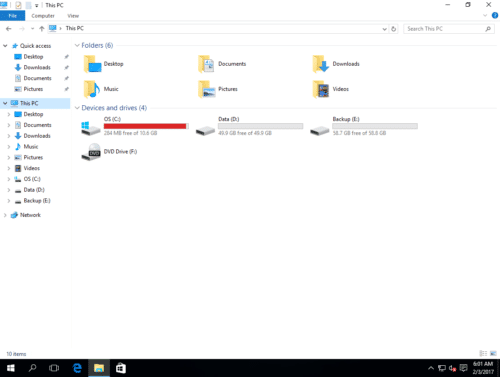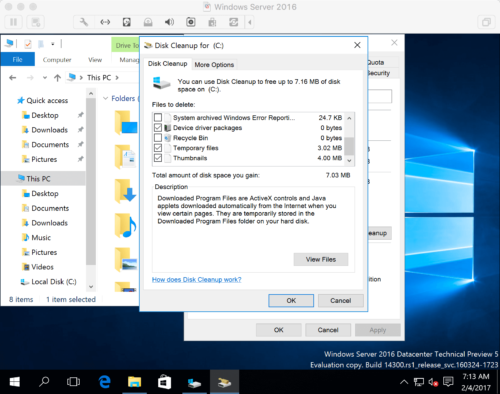Alerta de poco espacio en disco de Windows Server 2016
Cuando la unidad C: del sistema se está quedando sin espacio en disco en el servidor de Windows 2016, se vuelve rojo si abre el Explorador de archivos. Mucha gente pregunta cómo solucionar este molesto problema. Hay muchas soluciones después de buscar en Google, pero pocas funcionan bien, porque la unidad C tiene poco espacio en disco y se vuelve roja nuevamente en breve. En este artículo, presentaré 2 métodos efectivos para solucionar el problema de poco espacio en disco de Windows Server 2016 de forma rápida y sencilla.
¿Por qué la unidad C se vuelve roja?
A partir de Windows 7, Microsoft agregó esta función: la unidad que tiene menos del 10 % de espacio libre se marcará en rojo en lugar de la barra azul original. Este diseño especial se usa para advertir a las personas que solucionen el problema de poco espacio en disco lo más rápido posible. Porque causará muchos problemas si el espacio libre en la unidad C se está agotando, como: no hay espacio para instalar actualizaciones, el sistema funciona mucho más lento, se reinicia inesperadamente o incluso falla.
Cómo solucionar el problema de poco espacio en disco de Windows Server 2016
- Limpiar la unidad C para recuperar espacio en disco
- Amplíe la unidad C agregando espacio libre de otro volumen
1. Limpiar la unidad C para recuperar espacio en disco
Para limpiar espacio en disco en la unidad C, puede usar la utilidad de limpieza de disco integrada de Windows. Puede eliminar muchos tipos de archivos innecesarios, como archivos temporales de Internet, archivos en la papelera de reciclaje, archivos temporales, archivos de registro, miniaturas y archivos de informe de errores de Windows. No sugiero eliminar archivos manualmente o con software de terceros, porque algunas personas informaron errores después de usar este software.
Cómo reparar el espacio en disco bajo de la unidad C en Windows Server 2016:
- Prensa Windows + R llaves para abrir Ejecutar, tipo cleanmgr y presiona Enter.
- C: la unidad está seleccionada de forma predeterminada, simplemente haga clic en OK para continuar.
- Haga clic en las casillas de verificación delante de los archivos que desea eliminar y haga clic en OK.
- Confirme la eliminación en la siguiente ventana.
Puede cambiar al Más Opciones pestaña, donde puede desinstalar los programas no utilizados y eliminar los archivos Restaurar sistema / Instantáneas (generalmente en tamaño grande).
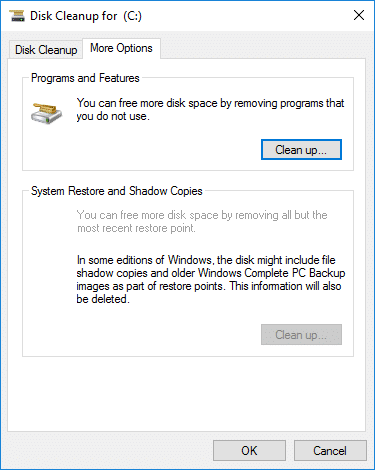
Si no puede recuperar una gran cantidad de espacio (al menos 20 GB), o la unidad C se creó pequeña, es mejor que expanda la unidad C y agregue más espacio libre de otras particiones. De lo contrario, la unidad C se volverá a llenar en un futuro próximo.
2. Agregue más espacio libre a la unidad C
Para solucionar el problema de poco espacio en disco de Windows Server 2016, la forma más efectiva es expandir la unidad C lo más grande posible. Todas las particiones del disco ya están asignadas, pero puede reducir y extender la partición con software de partición de disco seguro como NIUBI Partition Editor. Mejor que otras herramientas, tiene tecnologías únicas de reversión en 1 segundo, modo virtual y cancelación en el pozo para proteger el sistema y los datos. Es la herramienta más rápida y segura para realizar esta tarea. Después de expandir la unidad C, el sistema operativo, los programas y cualquier otra cosa, mismo con antes.
La mejor manera de corregir la alerta de poco espacio en disco en Windows Server 2016:
Paso 1. Descargar e instalar NIUBI Partition Editor, haga clic derecho en la partición adyacente (aquí está D:) y seleccione "Resize/Move Volume".
Paso 2: En la ventana emergente, arrastre izquierda frontera a la derecha para encoger D. Luego, parte del espacio libre se cambiará a No asignado a la izquierda.

Paso 3: Botón derecho del ratón C: conducir y seleccionar "Resize/Move Volume" otra vez. En la ventana emergente, arrastre el Derecho frontera a la derecha para fusionar este espacio no asignado.

Paso 4: Haga clic en Aceptar y vuelva a la ventana principal, haga clic en ¡Aplicá! arriba a la izquierda para ejecutar, hecho.
Consejos: si no hay suficiente espacio libre en la partición D adyacente, puede obtenerlo de cualquier otra unidad en el mismo disco. Siga los pasos del video para extender la unidad C en Windows Server 2016.
Pasos adicionales (opcional)
Para reducir la probabilidad de que la unidad C vuelva a tener poco espacio en disco en el servidor 2016, es mejor que realice las operaciones:
- Cree una partición separada para instalar aplicaciones, no guarde todo en la partición C del sistema.
- Cambie la ubicación de salida predeterminada de los servicios y la aplicación de Windows a otro volumen grande.
- Ejecute la limpieza de Windows mensualmente para eliminar la nueva basura generada y los archivos innecesarios.