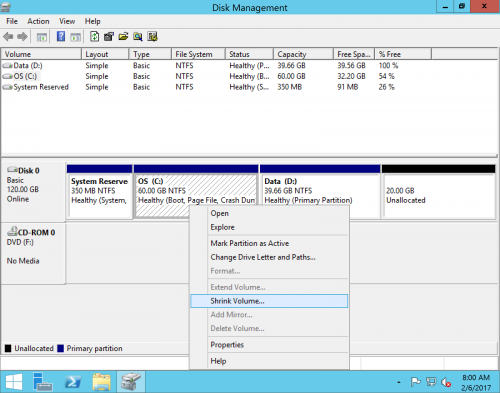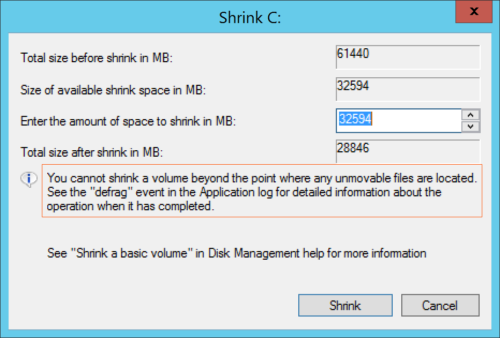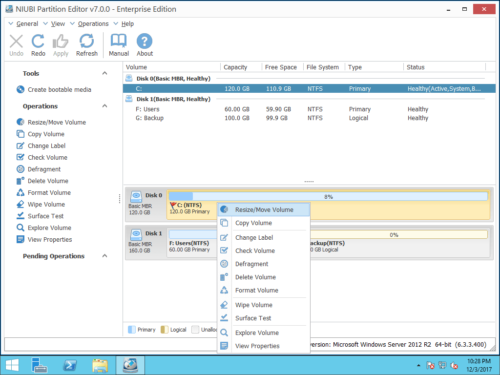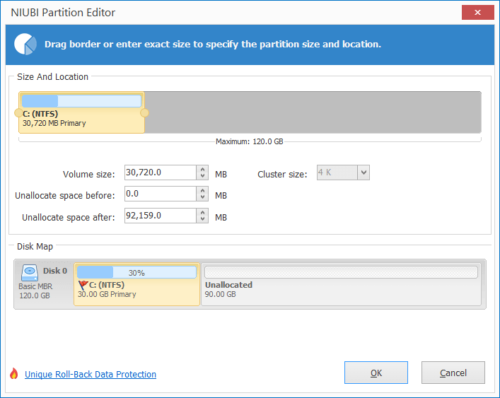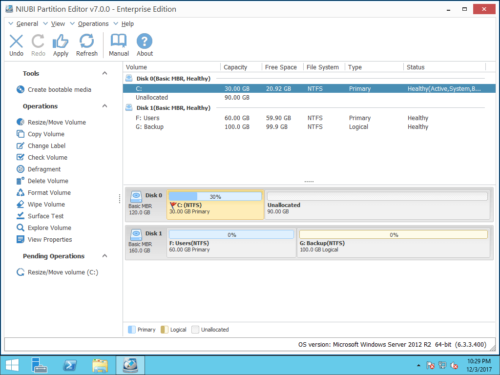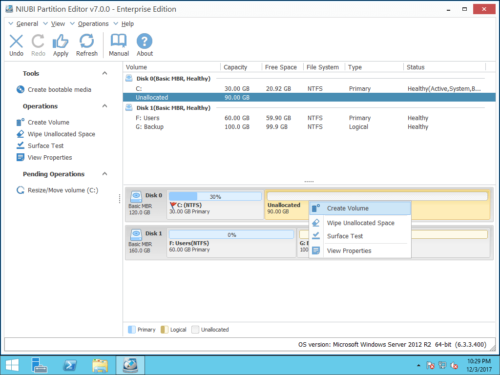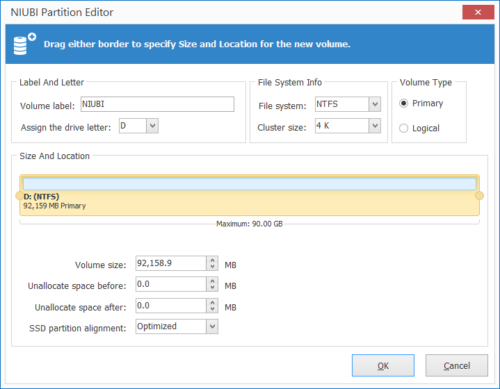Cómo reducir la unidad C en Windows Server 2012 R2
A veces necesitas reducir la unidad C en el servidor de Windows 2012. Por ejemplo, hay una sola unidad C en el disco del sistema, puede reducirla para obtener espacio sin asignar y luego crear un nuevo volumen. En algunos servidores, no hay suficiente espacio libre en la partición reservada del sistema. Al actualizar Windows, puede recibir un error. En ese caso, puede reducir la unidad C a extender la partición reservada del sistema.
Para reducir la unidad C en Windows Server 2012 (R2), puede usar la Administración de discos nativa de Windows o un programa de terceros. La administración de discos solo puede ayudarlo a reducir la partición para crear un nuevo volumen. Si desea extender otra partición reduciendo la unidad C, debe ejecutar un software de terceros. En este artículo, presentaré cómo reducir la unidad C en Server 2012 (R2) con ambos tipos de herramientas.
Resumen:
Cómo reducir la unidad C en Server 2012 Disk Management
Paso 1: Prensa Windows + X claves juntas y haga clic en Administración de discos en la lista.
Paso 2: Haga clic derecho en C: unidad y seleccione "Reducir volumen".
Paso 3: Introduzca la cantidad de espacio y haga clic en Encogimiento del botón.
En algunos casos, solo puede reducir un poco el espacio. Hay una nota en el medio: “No puede reducir un volumen más allá del punto donde se encuentran los archivos inamovibles."
¿Por qué no se puede reducir la partición C del sistema?
Si la unidad C: tiene un error grave en el sistema de archivos, el espacio libre disponible podría mostrarse como 0, aunque hay mucho espacio libre en la unidad C. En la mayoría de los casos, puede ingresar una cantidad en el cuadro de diálogo "Reducir C:", pero el espacio disponible es mucho más pequeño que el espacio libre en la unidad C.
Según la explicación de Microsoft, cuando reduce una partición, ciertos archivos, como el archivo de paginación o el área de almacenamiento de instantáneas, no se pueden reubicar automáticamente. No puede disminuir el espacio asignado más allá del punto donde se encuentran los archivos inamovibles. Si la operación de reducción falla, verifique el registro de la aplicación para el evento 259, que identificará el archivo inamovible.
Para disminuir la unidad C en Windows Server 2012 R2, NIUBI Partition Editor Es mejor elección.
Reducir la unidad C con NUBI Partition Editor
En comparación con la Administración de discos, NIUBI Partition Editor tiene más ventajas al reducir la partición, por ejemplo:
- Puede reducir las particiones NTFS y FAT32.
- Puede mover los archivos "inamovibles", por lo que puede reducir una partición al tamaño mínimo con él.
- Puede hacer espacio no asignado a la izquierda o a la derecha al reducir la partición.
- Puede agregar espacio sin asignar a cualquier partición adyacente directamente, o mover y combinar a cualquier partición no adyacente.
Cómo reducir la unidad C: en Server 2012 R2 con NIUBI:
Step1: Descargar la edición del servidor, haga clic con el botón derecho en la unidad C: y seleccione "Resize/Move Volume".
Step2: En la ventana emergente, arrastre el borde izquierdo o derecho hacia el otro lado para reducirlo.
Si arrastras Derecho frontera hacia la izquierda, el espacio no asignado se hará en el Derecho lados de C: conducir.
Paso 3: Prensa ¡Aplicá! arriba a la izquierda para ejecutar.
Cómo crear un nuevo volumen después de reducir la unidad C
Paso 1: Haga clic derecho en el espacio no asignado y seleccione "Crear volumen".
Paso 2: En la ventana emergente, haga clic en OK para usar todo el espacio no asignado, así como la configuración predeterminada. En cambio, puede hacer estas operaciones:
- Agregue etiqueta (nombre) a este nuevo volumen
- Seleccione una letra de unidad
- Seleccione Sistema de archivos y tamaño de clúster
- Seleccione para crear esta unidad como lógica o primaria
- Arrastre cualquier borde para cambiar el tamaño de la partición.
Paso 3: Recuerda hacer clic ¡Aplicá! ejecutar.
Cómo extender otro volumen después de reducir la unidad C
Por ejemplo, si hay una partición reservada para el sistema a la izquierda de la unidad C y hay una unidad D a la derecha de la unidad C. Si desea extender la partición reservada del sistema, reduzca la unidad C y haga espacio sin asignar a la izquierda. Luego haga clic derecho en la partición reservada del sistema en NIUBI y ejecute "Resize/Move Volume" otra vez. En la ventana emergente, arrastre el borde derecho hacia la derecha para combinar este espacio sin asignar.
Si desea reducir C para extender la unidad D, haga espacio sin asignar a la derecha al reducir la unidad C. Después de eso, haga clic con el botón derecho en D: conducir y ejecute “Resize/Move Volume” para fusionar este espacio no asignado. Mira el video de cómo operar:
Además de reducir y ampliar la partición en Windows Server 2012/2016/2019/2022 y Server 2003/2008 anterior, NIUBI Partition Editor le ayuda a convertir el tipo de partición de disco, clone disk particionar, fusionar, mover, desfragmentar, ocultar, borrar particiones y mucho más.