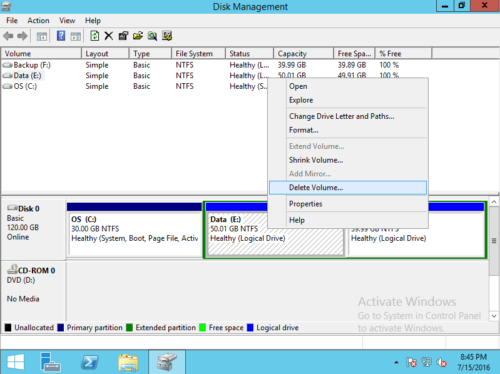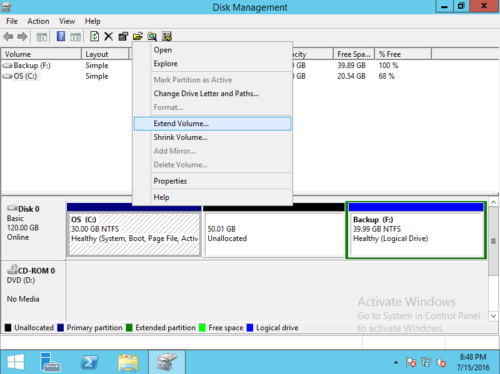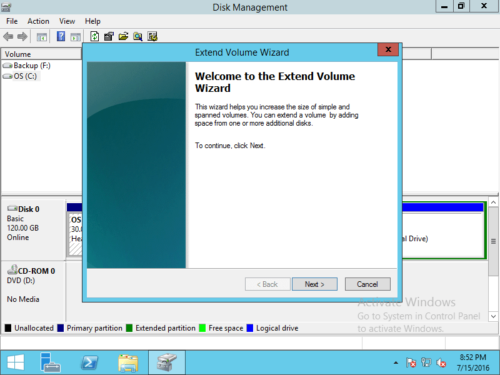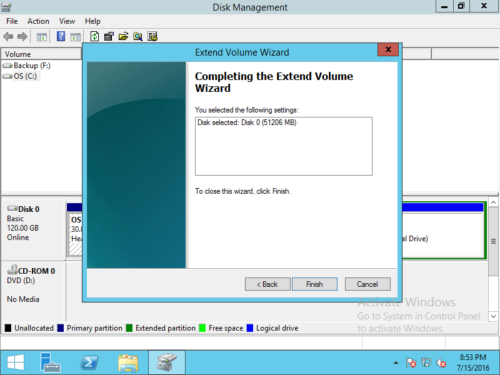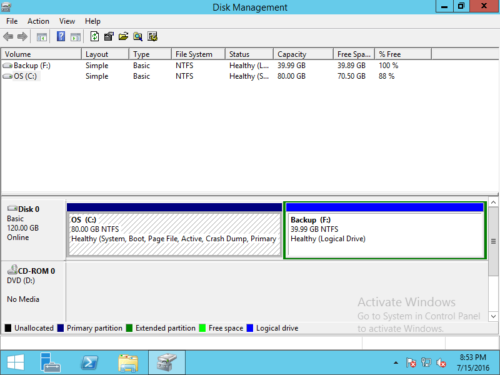Cómo aumentar el espacio de la unidad C en Windows Server 2012 r2
Después de ejecutar los servidores durante un período de tiempo, La unidad C se queda sin espacio, porque las actualizaciones de Windows, las aplicaciones, los cachés y muchos otros archivos se guardan en la unidad C continuamente. No puede perder horas o incluso un día entero para comenzar desde cero manteniendo el servidor fuera de línea. Muchas personas preguntan si es posible aumentar el espacio de la unidad C moviendo el espacio libre de otro volumen. La respuesta es sí y aquí le mostraré cómo aumentar el espacio de la unidad C en Windows Server 2012 (R2) sin perder datos.
Para aumentar el espacio de la unidad C en Server 2012 R2, puede usar su función integrada Administración de discos o herramientas de terceros. Debido a algunas restricciones, Administración de discos no es la mejor herramienta. Solo funciona cuando la configuración de la partición de su disco cumple con algunos requisitos. No importa qué herramienta quieras probar, será mejor que hagas una copia de seguridad del servidor antes de cualquier operación.
Aumente el tamaño de la unidad C sin software
Algunas personas piensan que la herramienta nativa de Windows tiene la mejor compatibilidad, pero no es así, al menos para cambiar el tamaño de la partición. Disk Management destruyó mis particiones varias veces cuando reduje la partición. Si tiene particiones primarias y lógicas en un disco, preste más atención.
La razón por la que Disk Management no es la mejor herramienta para ayudar a aumentar el espacio en la unidad C en Server 2012 (R2):
- Debe haber otra partición en el mismo disco.
- Debe eliminar la partición adyacente a la derecha de antemano.
- La partición que se eliminará debe ser Primaria, porque la unidad C es Primaria en la mayoría de los casos.
Solo cuando el diseño de su partición cumpla con los requisitos y pueda eliminar la partición, puede probar la Administración de discos. De lo contrario, ejecute un software de partición de disco seguro.
Cómo aumentar el espacio de la unidad C en Server 2012 R2 con Administración de discos:
Paso 1: Prensa Windows + X juntas y seleccione Administración de discos en la lista. Haga clic derecho en la partición contigua (aquí está E:) y seleccione "Eliminar volumen...". Transfiera todos los archivos en E: a otro lugar antes de eliminarlos. Si hay programas en él, no los elimine.
Paso 2: Haga clic con el botón derecho en la unidad C: y seleccione "Extender volumen ..."
Se iniciará el Asistente para extender el volumen, haga clic en Siguiente para continuar.
Paso 3: Confirme la operación, haga clic en Finalizar para continuar.
En poco tiempo, el tamaño de la unidad C aumenta al agregar el espacio de la unidad de datos E.
Escasez para ampliar la unidad C con Server 2012 Disk Management
- Perderá datos si olvida transferir archivos antes de eliminar la partición adyacente.
- Si no hay lugar para transferir archivos, no puede eliminar la partición para obtener espacio no asignado.
- Si instaló programas o cualquier servicio de Windows en la partición adyacente, no puede eliminarlo.
- Si la partición adyacente es un lógico maneja, todavía no puede extender la unidad C incluso después de eliminar la partición adyacente.
La mejor solución para aumentar el tamaño de la unidad C en el servidor de Windows 2012 es ejecutar un software de partición segura.
Aumente el espacio libre de la unidad C con un software de partición seguro
Con software de partición del servidor, puede ampliar la unidad C sin eliminar ninguna partición. Siempre que haya espacio libre en cualquier otra unidad del mismo disco, puede reducirlo y mover espacio a la unidad C sin perder datos. Para realizar estas tareas, solo necesita hacer clic, arrastrar y soltar en el mapa del disco.
Cómo aumentar el espacio de la unidad C en Windows Server 2012 R2 desde D o E:
Paso 1: Descargar NIUBI Partition Editor, haga clic con el botón derecho en la unidad D: (la partición adyacente) y seleccione "Resize/Move Volume".
Paso 2: En la ventana emergente, arrastre el izquierda frontera a la derecha para encoger la unidad D y hacer espacio sin asignar a la izquierda.
También puede ingresar un valor para el espacio no asignado directamente.
Haga Clic en OK y de vuelta a la ventana principal, se crean 20 GB de espacio no asignado detrás de la unidad C :.
Paso 3: Derecha C: conduzca y arrastre el Derecho frontera a la derecha para combinar este espacio sin asignar.
Paso 4: Haga clic OK y de regreso a la ventana principal, la unidad C se amplía a 60 GB agregando el espacio no asignado. prensa ¡Aplicá! arriba a la izquierda para ejecutar, ¡listo!
Si desea expandir la unidad C con una partición no adyacente (como E: aquí), hay un paso adicional para mover el espacio sin asignar al siguiente antes de agregar a la unidad C.
Cómo aumentar el espacio de la unidad C en Windows Server 2012 R2 sin perder datos:
Este software de partición es 30% a 300% más rápido que cualquier otra herramienta. Lo más importante, tiene un Rollback de 1 segundo, modo virtual y tecnologías de cancelación en el pozo para proteger el sistema y los datos. Además de aumentar el espacio de la unidad C en Windows Server 2012/2016/2019/2022 y Server 2003/2008 anterior, lo ayuda a realizar muchas otras operaciones de administración de discos y particiones.