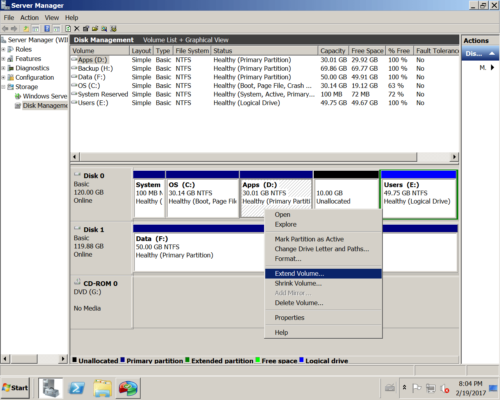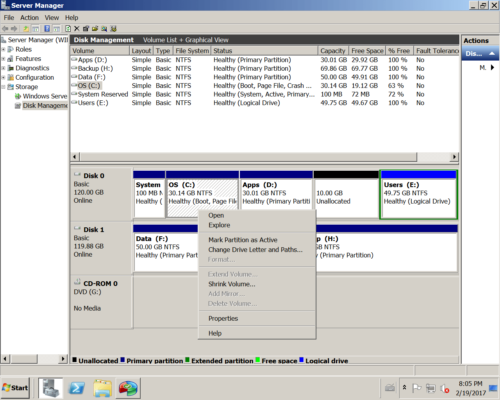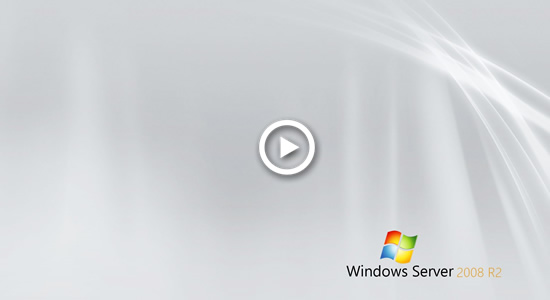¿Cómo aumentar el tamaño de la partición de la unidad C en Windows Server 2008 (R2)?
Cuando el sistema La unidad C se está quedando sin espacio, debe intentar resolver este problema lo más rápido posible. Para hacer esto, puedes liberar espacio en disco o aumentar el espacio de la unidad C directamente. En comparación con la versión anterior de Server 2003, Microsoft agregó la función GUI en el complemento Administración de discos de Windows Server 2008 para reducir y ampliar los volúmenes de disco. Sin embargo, en la mayoría de los casos, estas funciones son inútiles.
Haga clic con el botón Administrador de servidores en la parte inferior izquierda en Ordenador de sobremesaY haga clic en Almacenamiento > Administración de discos, donde verá todas las particiones de disco conectadas. Haga clic con el botón derecho en la unidad en la que desea aumentar el espacio y haga clic en Extender volumen.
Si hace clic con el botón derecho en la unidad C para aumentar el tamaño de la partición, el Extender volumen está atenuado.
Según la explicación de Microsoft, para expandir una unidad con la función Extender volumen, se deben cumplir 2 condiciones:
- La unidad debe ser NTFS o RAW.
- Debe haber espacio adyacente sin asignar en el lado derecho de la unidad que desea extender.
Entonces, esta es la razón por la que dije que estas características son inútiles al principio. El espacio no asignado reducido de la unidad D no se puede utilizar para aumentar el tamaño de la unidad C.
Aumente el espacio de la unidad C con software de terceros
Al usar el software de administración de particiones de terceros, no existe tal limitación y es mucho más fácil.
Paso 1: Descargar e instalar NIUBI Partition Editor, haga clic derecho en la unidad D: y haga clic en "Resize/Move Volume".
Paso 2: En la ventana emergente, arrastre el izquierda frontera a la derecha para generar espacio libre sin asignar.

Haga Clic en OK y de vuelta a la ventana principal, donde se crean 20 GB de espacio sin asignar detrás de la unidad C:.
Paso 3: Botón derecho del ratón Unidad C y seleccione "Resize/Move Volume"De nuevo, en la ventana emergente, arrastre el Derecho frontera a la derecha para mantener el espacio no asignado.

Haga Clic en OK y de regreso a la ventana principal, donde la unidad C se extendió a 50 GB manteniendo el espacio libre de 20 GB de D. Presione ¡Aplicá! arriba a la izquierda para ejecutar, ¡listo!
Si no hay suficiente espacio libre en D, puede obtener espacio libre de otra unidad en el mismo disco.
Mire el video sobre cómo aumentar el tamaño de la partición de la unidad C en Windows Server 2008 (R2) agregando espacio libre de otros volúmenes: