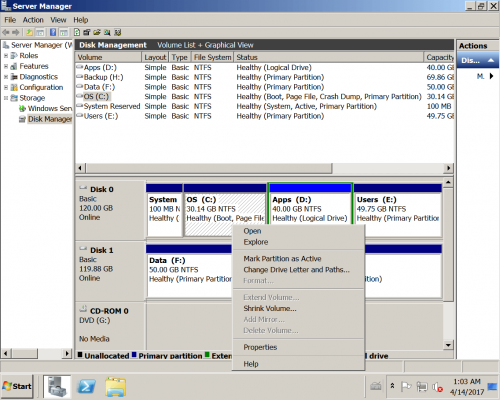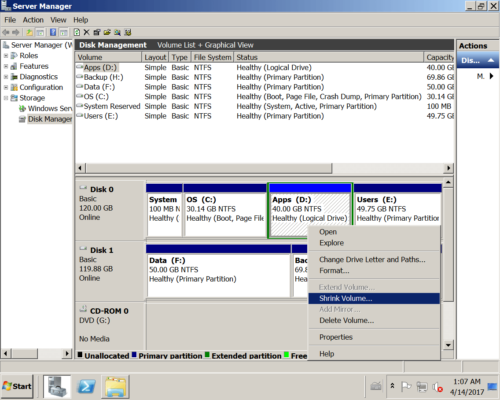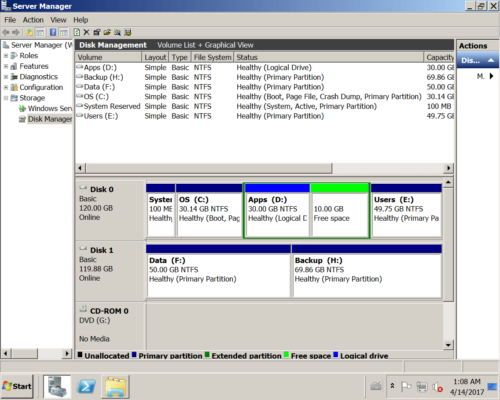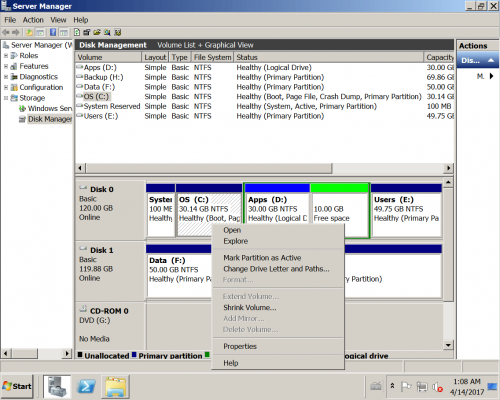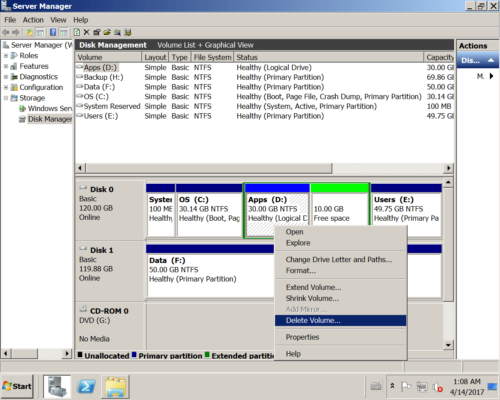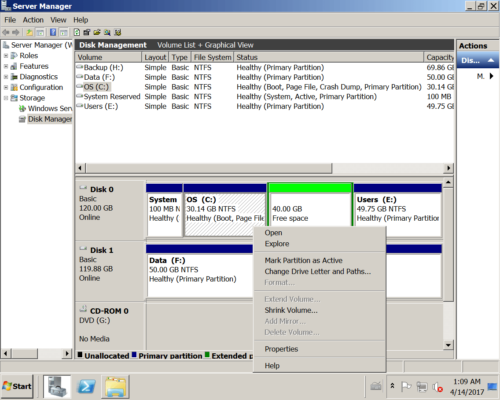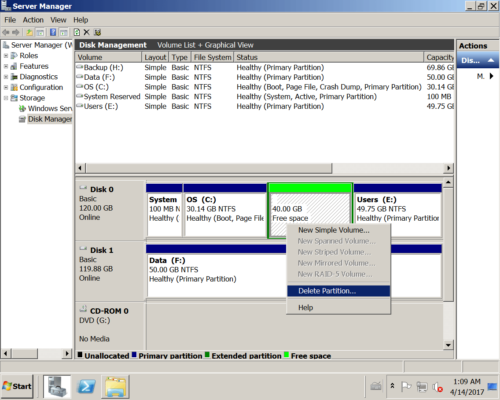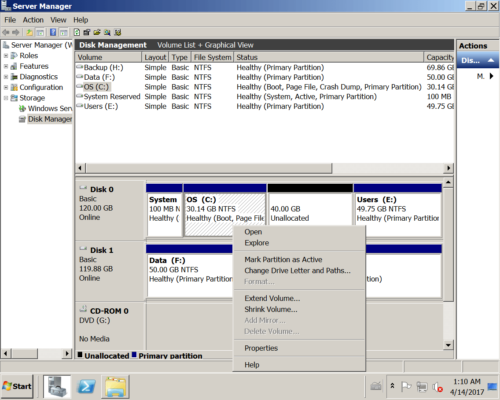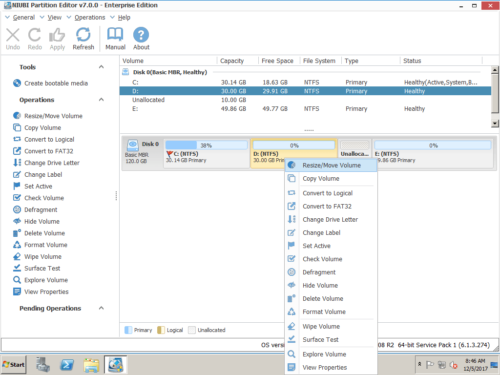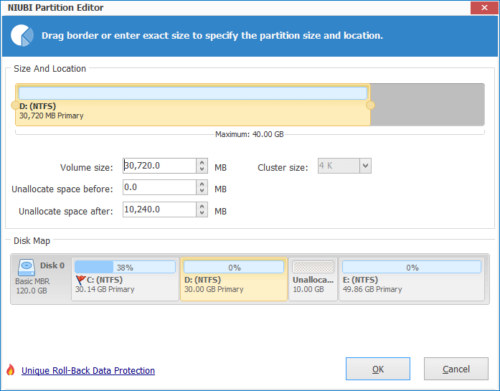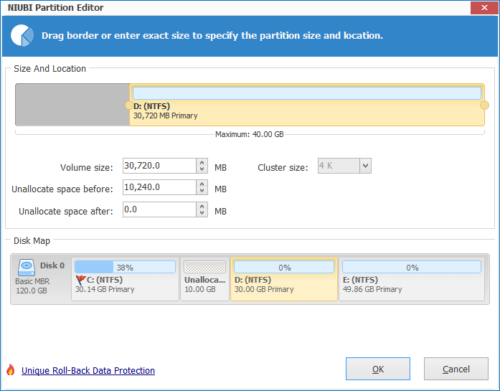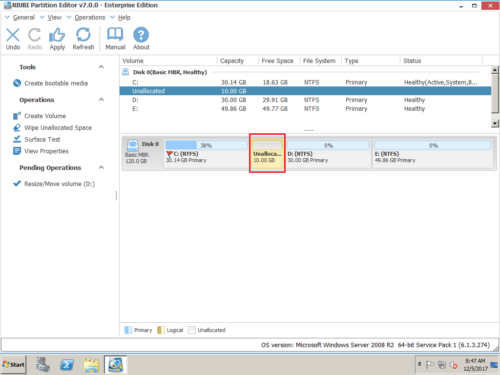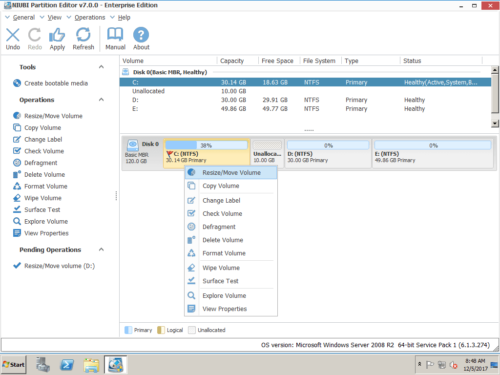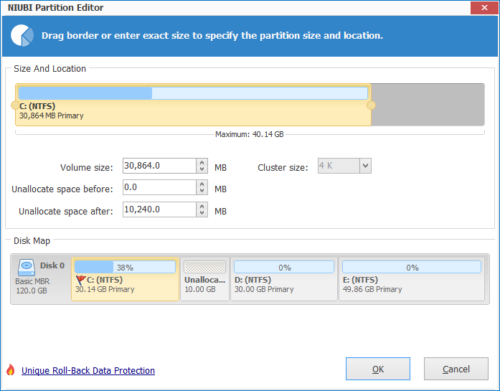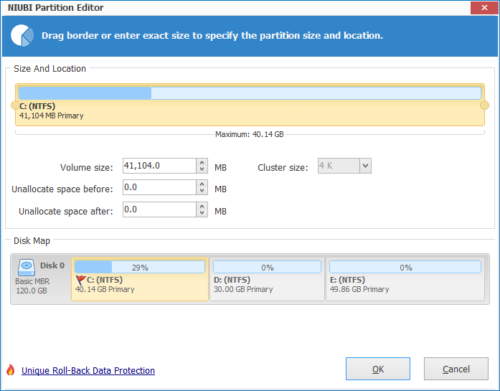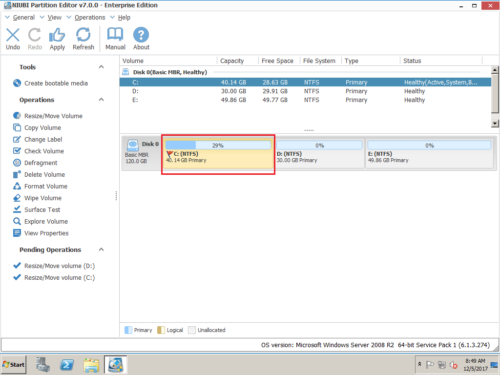No se puede extender la unidad C en Windows Server 2008 R2
Aunque se lanzó Windows Server 2022, muchas personas todavía usan Server 2008. Recientemente, algunos usuarios piden ayuda porque no pueden extender la unidad C en Server 2008 Disk Management y no saben por qué. Entonces, en este artículo, explicaré por qué no puede extender la unidad C en Windows Server 2008 (R2) y cómo resolver este problema fácilmente.
No se puede extender la unidad C en Server 2008
Después de buscar en Google, parece que muchas personas tienen el mismo problema, como:
Tengo 4 unidades en mi servidor (C, D, E, F), c se está quedando sin espacio Traté de usar la herramienta de administración de discos de Windows para extender la unidad c, pero la opción de extensión está deshabilitada.
Tengo un disco duro de 150 GB en un servidor Windows 2008 R2, la unidad C es de 40 GB y D es el resto. Cuando extiendo la unidad C, "Ampliar volumen" está atenuado, por lo que no puedo extender el espacio de la unidad C.
Mejor que la versión anterior, Windows Server 2008 tiene la nueva función "Reducir volumen" y "Extender volumen" en Administración de discos. Puede ayudarlo a reducir una partición NTFS para crear un nuevo volumen. Pero si desea extender una partición reduciendo otra, no puede ayudarlo.
¿Por qué no se puede extender la unidad C en Server 2008 Disk Management?
Abra Server 2008 Disk Management haciendo clic en Administrador de servidores > Almacenamiento > Administración de discos.
Desde esta consola, hay 4 unidades en el Disco 0: Sistema reservado y unidad C :, D: y E. Si hace clic con el botón derecho en la unidad C, Extender volumen está atenuado, por supuesto, no puede expandir la unidad C, porque no hay espacio sin asignar para usar. El tamaño de un disco físico no se puede cambiar, por lo tanto, antes de extender una partición, debe eliminar o reducir un volumen para obtener espacio sin asignar.
De acuerdo, intenta reducir D para obtener un espacio no asignado.
Se redujo el espacio libre de 10 GB de la unidad D, tenga en cuenta: este espacio libre es detrás de la unidad D.
Desde Microsoft plátano, para extender una partición NTFS, debe haber un espacio adyacente sin asignar a la derecha. Obviamente, el espacio reducido de D no se puede agregar a la unidad C, porque no es adyacente a C.
De acuerdo, elimine la unidad D y vuelva a intentarlo.
Ahora hay 40GB de espacio libre, pero Extender volumen aún no está disponible, porque hay una partición extendida detrás de C.
De acuerdo, continúe eliminando la partición extendida:
Después de eliminar, el espacio libre de 40 GB se cambia a Sin asignar y "Extender volumen" ahora está disponible. En esta condición, simplemente siga la ventana emergente "Asistente para extender volumen".
Haga una lista de por qué no puede expandir la unidad C en Server 2008 R2 Disk Management:
- Si la unidad C es FAT32, no puede expandirla, solo se puede extender la partición en formato NTFS y RAW.
- Para extender un volumen, debe haber adyacente Sin asignar espacio a la derecha de la misma.
- Si la unidad D (o la que está detrás de la unidad C) es lógico y en la partición extendida, debe eliminar todas las unidades lógicas y la partición extendida.
Cuando no puede extender la unidad C en Administración de discos de Windows Server 2008 r2 después de reducir D, solo necesita mover la partición D a la derecha y dejar espacio sin asignar junto a la unidad C.
Qué hacer cuando no puede extender la unidad C en Server 2008 (R2):
Paso 1: Descargar e instalar NIUBI Partition Editor, haga clic con el botón derecho en D: unidad (E: en algún servidor) y seleccione "Resize/Move Volume".
Paso 2: En la ventana emergente, arrastre medio de D conduzca hacia la derecha, luego el espacio no asignado se moverá hacia la izquierda.

Haga Clic en OK y de regreso a la ventana principal, se agrega una operación pendiente en la parte inferior izquierda.
Paso 3: Haga clic derecho en C: unidad y seleccione "Resize/Move Volume" de nuevo.
En la ventana emergente, arrastre Derecho frontera a la derecha para fusionar este espacio no asignado.

Haga Clic en OK y de regreso a la ventana principal, se agrega otra operación pendiente. Hacer clic ¡Aplicá! arriba a la izquierda para ejecutar, ¡listo!
Además de mover la partición para resolver este problema, NIUBI Partition Editor lo ayuda a realizar muchas otras operaciones, como reducir, ampliar, fusionar, convertir, desfragmentar, borrar, ocultar particiones, escanear sectores defectuosos y optimizar el sistema de archivos.