¿Cómo arreglar y deshabilitar la alerta de poco espacio en disco?
Cuando un disco especialmente el la unidad del sistema C se llena o es quedando sin espacio libre, es muy probable que vea el "Poco espacio en disco”Advertencia / alerta. Microsoft crea la alerta de poco espacio en disco para que su atención tome algunas medidas para solucionar este problema o seguirá apareciendo con frecuencia. Es un dolor de cabeza para muchos usuarios de computadoras, por lo que aquí quiero compartir mi experiencia sobre cómo deshabilitar / eliminar el mensaje de espacio en disco bajo y resolver este problema por completo. Es válido para Windows 10/8/7 / Vista / XP y Server 2016/2012/2008/2003 (R2)
Resumen:
Síntomas de error de poco espacio en disco
Cuando la unidad C del sistema se llena, muestra la advertencia de poco espacio en disco en la esquina inferior derecha: “Se está quedando sin espacio en el disco local (C :). Para liberar espacio en esta unidad eliminando archivos antiguos o innecesarios, haga clic aquí ".
En Windows XP y Server 2003:

En Windows Server 2008:
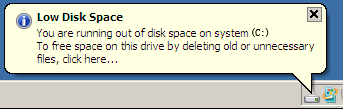
En Windows Vista y ediciones posteriores:
La unidad C cambia a roja en lugar de la barra azul predeterminada en "Mi PC" cuando se está quedando sin espacio en el disco.

Siempre que vea la advertencia de poco espacio en disco, intente resolver este problema lo más rápido posible, ya que causa muchos problemas.
Más sobre la alerta de espacio en disco bajo
Según la explicación de Microsoft, los usuarios recibirán una advertencia de poco espacio en disco en las siguientes situaciones:
- Cuando el espacio libre alcanza los 200 MB
Los usuarios reciben el mensaje de advertencia durante 10 segundos, una vez por sesión. En esta situación, el sistema toma acciones automáticamente para mantener las capacidades de rendimiento mínimas. - Cuando el espacio libre alcanza los 80 MB
Los usuarios reciben el mensaje de advertencia durante 30 segundos, cada cuatro horas, dos veces por sesión. En esta situación, Windows comienza a liberar espacio en el disco al eliminar los puntos de restauración del sistema anteriores. - Cuando el espacio libre alcanza los 50 MB
Los usuarios reciben el mensaje de alerta durante 30 segundos, cada cinco minutos, hasta que el espacio libre supere los 50 MB. En esta situación, Windows purgará todos los puntos de restauración del sistema y suspenderá la función de restauración del sistema. Restaurar sistema no se reactivará hasta que haya 200 MB de espacio libre disponible en la partición del sistema.
Riesgo de poco espacio en disco
Si la unidad C tiene poco espacio en disco, causará muchos problemas, como:
- La unidad de disco duro no es lo suficientemente grande como para satisfacer todas sus necesidades, como la actualización / actualización de software, la instalación de programas.
- El sistema operativo Windows funciona extremadamente lento.
- Windows puede bloquearse si el espacio es extremadamente bajo.
Por lo tanto, debe solucionar el problema de poco espacio en disco lo antes posible.
Cómo solucionar el problema de poco espacio en disco
Cuando aparezca esta advertencia de poco espacio en disco, haga clic en este icono de mensaje y siga los pasos para ejecutar la función de limpieza del disco. Esta herramienta escaneará sus unidades y buscará archivos que pueda eliminar de forma segura. Al liberar espacio, puede desactivar temporalmente la advertencia de poco espacio en disco, pero esta advertencia puede aparecer en el futuro, porque la actualización del sistema y los archivos, aplicaciones y otros archivos consumen el espacio libre de la unidad C continuamente.
Para resolver por completo el problema de poco espacio en disco, debe expandir la unidad C a un tamaño mayor.
1. Libere espacio en disco
Además de la utilidad de limpieza integrada de Windows, puede utilizar software de terceros o hacerlo usted mismo:
Opción 1: eliminar archivos temporales
Haga Clic en Inicio > Ejecutar, introduzca "% Temp%”O abra el directorio paso a paso“ C: \ Users \ Administrator \ AppData \ Local \ Temp ”
Opción 2: eliminar instantáneas antiguas
Abierto "Mi PC", Haga clic con el botón derecho en la unidad C, seleccione Propiedades, cambiar a "Copias de la sombra”, Elimine las copias de volumen antiguas.
Opción 3: Vaciar la papelera de reciclaje y reducir el tamaño de uso del disco
Vacíe la Papelera de reciclaje haciendo clic derecho sobre ella, pero antes de esto, es mejor que la abra para verificar si estos archivos se pueden eliminar de forma permanente.
Opción 4: disminuir el tamaño de uso del disco de la Papelera de reciclaje:
Haga clic con el botón Papelera de reciclaje > Propiedades, puede personalizar fácilmente el tamaño.
- Cómo liberar espacio en Windows Server 2003 / XP
- Cómo liberar espacio en disco en Windows Server 2008
- Cómo liberar espacio en Windows Server 2012
2. Expanda la unidad C
Como dije anteriormente, para resolver el problema de poco espacio en disco, la mejor opción es Extender la unidad C al tomar espacio libre no utilizado de otras unidades de datos. NIUBI Partition Editor le ayuda a cambiar el tamaño y expandir el volumen sin perder datos, todo se mantiene igual después de volver a particionar.
Paso 1: Descargar e instalar NIUBI Partition Editor, haga clic derecho en la unidad D: y haga clic en "Resize/Move Volume".
Paso 2: En la ventana emergente, arrastre el izquierda frontera a la derecha para generar espacio libre sin asignar.

Haga Clic en OK y de vuelta a la ventana principal, donde se crean 20 GB de espacio sin asignar detrás de la unidad C:.
Paso 3: Botón derecho del ratón Unidad C y seleccione "Resize/Move Volume"De nuevo, en la ventana emergente, arrastre el Derecho frontera a la derecha para mantener el espacio no asignado.

Haga Clic en OK y de regreso a la ventana principal, donde la unidad C se extendió a 50 GB manteniendo el espacio libre de 20 GB de D. Presione ¡Aplicá! arriba a la izquierda para ejecutar, ¡listo!
Video guía para agregar espacio libre a la unidad C





