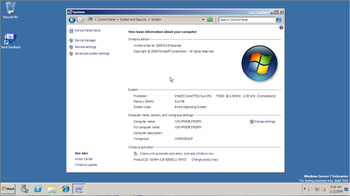¿La unidad del sistema C de su Windows 2008 Server R2 se está quedando sin espacio? Necesitar Partition Magic para Windows 2008 Server R2 extender la partición del sistema rápido y sin pérdida de datos? Esta página es lo que estás buscando.
Breve introducción de Windows Server 2008 R2
Windows Server 2008 R2 es un sistema operativo de servidor producido por Microsoft. Se lanzó a la fabricación el 22 de julio de 2009 y se lanzó el 22 de octubre de 2009. Según el blog del equipo de Windows Server, la disponibilidad minorista era el 14 de septiembre de 2009. Está construido en Windows NT 6.1, el mismo sistema operativo central utilizado con el Windows 7. orientado al usuario final. Es la primera versión del sistema operativo de 64 bits de Microsoft. Windows Server 2008 R2 es una actualización de Windows Server 2008.
Poco espacio en disco en Windows Server 2008 R2
Los discos duros de hoy cuentan con cantidades de espacio asombrosas, pero no importa cuán grande sea su disco, se sorprenderá de lo rápido que se instalan las aplicaciones / actualizaciones de Windows, los cachés del navegador y los archivos temporales pueden consumir su espacio libre y saturar su sistema. .
No importa qué tan bien se desarrolle Windows Server 2008 R2, después de ejecutar el Servidor durante un período, la unidad C del sistema también se queda sin espacio.
El sistema funciona mucho más lento y no puede instalar ninguna actualización de Windows y otras aplicaciones. Debe resolver este problema lo más rápido posible, de lo contrario, el sistema se bloqueará si no hay poco espacio libre.
¿Se puede usar Partition Magic en Windows 2008 Server R2?
Al hablar sobre el software de partición para extender, cambiar el tamaño de las particiones, puede recordar Partition Magic, entonces puedes buscar Partition Magic para Windows 2008 Server R2.
Sí, Partition Magic se considera el software de partición más popular, pero solo funciona en PC con Windows. Existe la edición Partition Magic Server - Servidor mágico, pero desde que Symantec lo adquirió, no se ha actualizado. Por lo tanto, Server Magic no puede ampliar, cambiar el tamaño de la partición del servidor en ningún sistema operativo avanzado, como Windows Server 2008, 2012, etc.
Partition Magic Alternative para Windows 2008 Server R2
Comparando con Server Magic, NIUBI Partition Editor Servidor admite más sistemas operativos, es un kit de herramientas de administración de disco de servidor TODO EN UNO para Windows Server 2016/2012/2008/2003 (R2) y Windows XP / Vista / 7/8/10. Realiza el mantenimiento básico y avanzado de la partición del disco duro, por ejemplo, cambia el tamaño de la partición para optimizar el uso del espacio en disco. Copie la partición para realizar copias de seguridad o migrar datos. Desfragmentar, corregir el error del sistema de archivos para mejorar el rendimiento del servidor. Cree, elimine, formatee, oculte, borre, convierta partición y mucho más.
Basado en lo único Protección de datos de reversión la tecnología, NIUBI Partition Editor puede garantizar el 100% de seguridad de los datos, incluso si se produjo un fallo de alimentación u otro problema de hardware durante el cambio de tamaño. El algoritmo único de movimiento de archivos ayuda a cambiar el tamaño de la partición mucho más rápido que otras herramientas. NIUBI Partition Editor Server Edition es muy recomendable como la mejor alternativa de Partition Magic para Winows 2008 Server R2.
Con este software de partición, solo necesita arrastrar y mover en el mapa del disco para reducir una partición de datos existente para obtener algo de espacio no asignado, y luego puede extender la unidad C del sistema. No es necesario eliminar ni formatear particiones.
Pasos para cambiar el tamaño de la partición y extender la unidad C en Windows 2008 Server R2
Paso 1: Descargar NIUBI Partition Editor, haga clic con el botón derecho en el volumen D y seleccione "Resize/Move Volume".
Paso 2: En la ventana emergente, arrastre el izquierda frontera a la derecha para generar espacio libre sin asignar.

Haga Clic en OK y de vuelta a la ventana principal, donde se generan 20 GB de espacio sin asignar detrás de la unidad C:.
Paso 3: Botón derecho del ratón Unidad C y seleccione "Resize/Move Volume"De nuevo, en la ventana emergente, arrastre el Derecho frontera a la derecha para mantener el espacio no asignado.

Paso 4: Haga clic OK, La unidad C aumentó a 50 GB al mantener el espacio libre de 20 GB de D. Presione ¡Aplicá! arriba a la izquierda para ejecutar, ¡listo!
Si no hay suficiente espacio libre en D, simplemente obtenga espacio libre de otra unidad en el mismo disco, solo necesita un paso adicional para mover la partición.

Para usuarios empresariales, Edición Profesional permite el uso ilimitado dentro de su empresa para ahorrar tiempo y dinero. Más Información