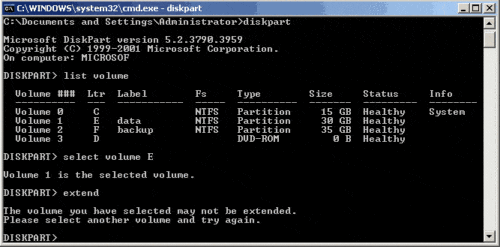¿Cómo extender el volumen de la unidad C o las particiones de datos?
Cuando una partición, especialmente la unidad C: del sistema, se queda sin espacio libre, puede expandirla con el espacio no asignado o el espacio no utilizado en otras unidades. Hoy en día, a nadie le gustaría hacer una copia de seguridad y empezar de cero. Hay varias formas de extender el volumen de la unidad C o las particiones de datos, como el comando Diskpart integrado de Windows y la Administración de discos, así como el software de terceros. En este artículo, daré pasos detallados sobre cómo extender particiones de disco.
- Amplíe el volumen con Comando Diskpart
- Extender el volumen debajo Administración de discos
- Amplíe el volumen con Servidor mágico de particiones
Amplíe el volumen con el comando Diskpart
DiskPart es un intérprete de herramientas de línea de comandos en modo de texto que permite objetos de almacenamiento tales como configuración y administración de discos, particiones o volúmenes desde un script, sesión remota o entrada directa desde un símbolo del sistema.
Windows Server 2003 y XP, No hay una función GUI en la consola de administración de discos, la única utilidad incorporada de Windows para extender el volumen es el comando Diskpart, pasos:
Step1: Prensa 'Windows'Y'R'tecla en el teclado, escriba'cmd'y haga clic en'OK'o presione' Entrar '.
Se abrirá la ventana de línea de comandos de MS-DOS.
 Paso 2: En la ventana de línea de comando, escriba diskpart y presione 'Enter'.
Paso 2: En la ventana de línea de comando, escriba diskpart y presione 'Enter'.
Paso 3: Tipo "volumen lista”Para mostrar los volúmenes existentes en la computadora.
Paso 4: Tipo "seleccione volumen X ”, X es el número o letra de unidad de la partición que desea extender.
Paso 5: Escriba extend [tamaño = n] [disco = n] [noerr].
Como no hay espacio sin asignar detrás de la partición E, no puede extender esta partición. Para mostrar el resultado, elimino la Partición F e intento extender el volumen nuevamente.
Escasez de extender el volumen con diskpart
- El volumen debe estar formateado con NTFS sistema de archivos.
- Para volúmenes básicos, el espacio no asignado para la extensión debe ser el siguiente contigua espacio en el mismo disco.
- El volumen del sistema C solo se puede ampliar ejecutando el comando Diskpart a través de un CD de arranque.
- Solo cuando elimina una partición de datos y obtiene algo de espacio sin asignar, puede extender la unidad C del sistema.
- Funciona por línea de comandos y es difícil de usar para muchos usuarios.
- Las operaciones incorrectas no se pueden deshacer.
Extienda el volumen en Administración de discos
En Windows 10/8/7 / Vista y Server 2016/2012/2008, puede ampliar la unidad C o el volumen de datos con la función GUI en el complemento Administración de discos. Sin embargo, solo puede extender el volumen cuando hay espacio adyacente sin asignar detrás. Cómo extender la unidad C:
Paso 1: Haga clic con el botón derecho en la unidad C o en cualquier otra partición que desee ampliar y seleccione "Extender volumen... "
 Paso 2: En la ventana emergente, seleccione el disco disponible y el espacio libre. Puede modificar la cantidad predeterminada si no desea utilizar todo el espacio sin asignar para extender la partición.
Paso 2: En la ventana emergente, seleccione el disco disponible y el espacio libre. Puede modificar la cantidad predeterminada si no desea utilizar todo el espacio sin asignar para extender la partición.
Paso 3: Confirme la operación y haga clic en "Finalizar" para continuar.
La operación de extensión de partición se completa en poco tiempo.
Solo cuando hay espacio adyacente sin asignar, puede extender una partición. De la captura de pantalla a continuación, "Ampliar volumen" está atenuado cuando haces clic derecho en la unidad C. El espacio no asignado de 20 GB solo se puede utilizar para ampliar la unidad de datos E.
No existen tales limitaciones mediante el uso de software de terceros, puede extender cualquier volumen con el espacio no utilizado en otras unidades del mismo disco.
Amplíe el volumen con software de terceros
Paso 1: Descargar NIUBI Partition Editor, haga clic con el botón derecho en D: drive y seleccione "Resize/Move Volume".
Paso 2: En la ventana emergente, arrastre el izquierda frontera a la derecha para generar espacio libre sin asignar.

Haga Clic en OK y de vuelta a la ventana principal, donde se crean 20 GB de espacio sin asignar detrás de la unidad C:.
Paso 3: Botón derecho del ratón Unidad C y seleccione "Resize/Move Volume"De nuevo, en la ventana emergente, arrastre el Derecho frontera a la derecha para mantener el espacio no asignado.

Haga Clic en OK y de regreso a la ventana principal, donde la unidad C se extendió a 60 GB manteniendo el espacio libre de 20 GB de D. Presione ¡Aplicá! arriba a la izquierda para ejecutar, ¡listo!