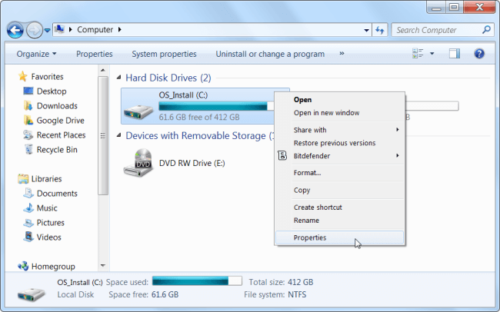Qué hacer cuando no hay espacio en la unidad C en Windows Server/PC
La unidad de disco duro es el componente necesario en una computadora. Para una computadora personal, puede insertar una o varias unidades de disco duro. Para un servidor, muchos discos están configurados como matriz RAID. A diferencia de la partición del disco físico, la matriz RAID se trata como una partición virtual. Tanto el disco físico como la matriz RAID virtual se pueden dividir en varias particiones pequeñas. De esta forma, podrá reconocer mejor las particiones y organizar los archivos de datos. En general, la mejor estrategia es una partición para el sistema operativo, una partición para aplicaciones y el resto para datos.
Las unidades de disco duro son mucho más grandes que antes. Es común usar discos de 1 o 2 TB para computadoras personales. No importa si está ejecutando un servidor, una computadora de escritorio o una computadora portátil, se sorprenderá de la rapidez con la que las actualizaciones de Windows, las aplicaciones, los cachés del navegador y los archivos temporales consumen su espacio libre y desordenan su sistema. En poco tiempo hay no queda espacio en la unidad C.
¿Por qué no hay suficiente espacio libre en la unidad C?
Además de los archivos que mencioné anteriormente, hay archivos adicionales y razones por las cuales La unidad C se está llenando. Por ejemplo:
- Todas las aplicaciones se instalan en la unidad C de forma predeterminada, muchas personas no cambian la ruta al instalar. Cuantas más aplicaciones haya instalado, menos espacio libre quedará.
- Algunos juegos, proyectos y otros programas generarán muchos archivos grandes. La ruta de salida del archivo predeterminada está en la unidad C, herramienta.
- Algunos servicios de Windows como Hibernation, Restore Point crearán archivos muy grandes (más de 10 GB). Entonces, el espacio libre en la unidad C se reducirá drásticamente.
A las particiones de datos, puede transferir archivos simplemente copiando y pegando. Pero para la partición C del sistema, es un dolor de cabeza.
El riesgo de que no quede espacio en la unidad C
Cuando la unidad C no tiene suficiente espacio libre en Windows 11/10/8/7 y Server 2008 – 2022, cambiará a rojo en el Explorador de archivos.

Windows también le ofrece una Alerta de "Poco espacio en disco" y pedirle que libere espacio en disco.
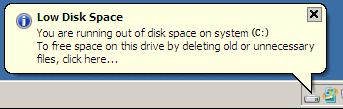
No importa si es usuario de una PC con Windows o un servidor, será mejor que solucione este problema lo más rápido posible, ya que no hay suficiente espacio libre en la unidad C y causará muchos problemas, como:
- La computadora funciona mucho más lento.
- No hay espacio en disco para instalar aplicaciones o actualizaciones seguras de Windows.
- La computadora se atasca o incluso falla si la unidad C está casi llena.
Solución cuando no hay espacio libre en la unidad C
Es molesto y de emergencia cuando no queda suficiente espacio libre en la unidad C. Siga los métodos a continuación para resolver este problema.
Método 1: Papelera de reciclaje vacía
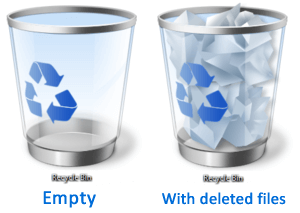
Papelera de reciclaje utiliza parte del espacio libre en la unidad C. Cuando elimina archivos sin presionar la tecla "Shrift", estos archivos se moverán a la Papelera de reciclaje. Eso significa que estos archivos todavía están en la unidad C. Haga clic con el botón derecho en la Papelera de reciclaje y seleccione "Vaciar", luego estos archivos se eliminarán en realidad y se liberará espacio libre.
Antes de hacer esto, será mejor que abra la Papelera de reciclaje y verifique si hay archivos eliminados por error.
Método 2: elimine los archivos temporales antiguos en Configuración local \ Temp.
Este paso es probablemente uno de los más efectivos para ayudarlo a recuperar la mayor cantidad de espacio en el disco duro.
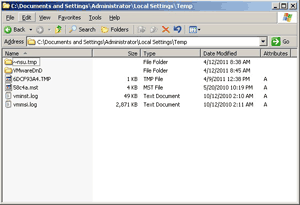
La ruta de la carpeta Temp es "C: \ Documents and Settings \ Administrador \ Configuración local \ Temp". Si no puede encontrar la carpeta Configuración local, es porque la carpeta está oculta. Simplemente copie la dirección anterior, cambie "Administrador" a su nombre de usuario y péguelo en la barra de direcciones.
Método 3: Ejecute la utilidad Liberador de espacio en disco
Windows tiene una herramienta nativa de "Liberador de espacio en disco" que se puede usar para eliminar archivos temporales y liberar espacio en disco. Para acceder a él, haga clic derecho en uno de sus discos duros en Mi PC y seleccione Propiedades.
Haga clic en el botón "Liberador de espacio en disco" en la pestaña "General" de la ventana Propiedades de la partición.
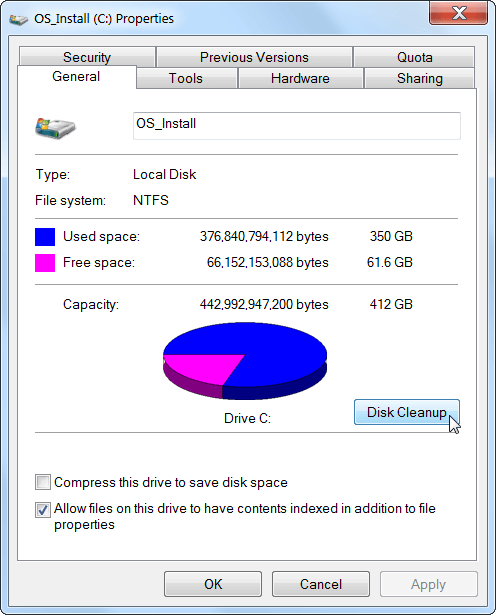
En la siguiente ventana, haga clic en la casilla de verificación frente a los archivos que desea eliminar y haga clic en Aceptar.
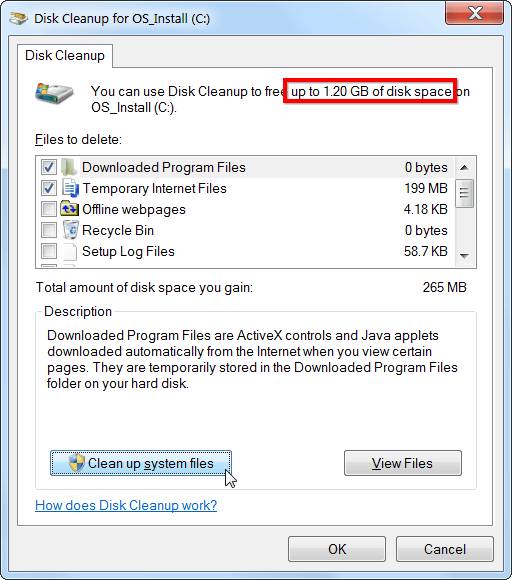
También puede limpiar los archivos del sistema haciendo clic en el "Limpiar archivos del sistema" botón, de forma similar, seleccione los tipos de archivo y elimínelos.
Para obtener más espacio libre, puede continuar y cambiar a la etiqueta "Más opciones", utilice la Limpiar debajo de Restaurar sistema y Copias instantáneas para eliminar los datos de restauración del sistema. Es una forma efectiva, porque este botón elimina el punto de restauración más reciente para liberar una gran cantidad de espacio libre. Asegúrese de que su computadora funcione correctamente antes de usarla, no podrá usar puntos de restauración del sistema más antiguos después de eliminar.
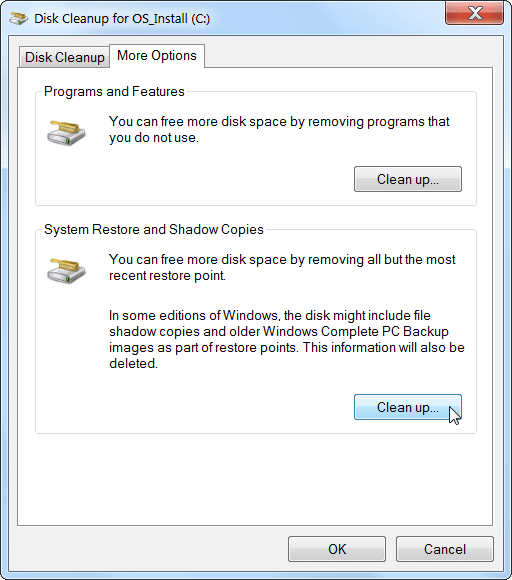
- Cómo ejecutar el Liberador de espacio en disco en Windows 10
- Cómo ejecutar el Liberador de espacio en disco en Windows 11
- Cómo ejecutar el Liberador de espacio en disco en Windows Server 2008
- Cómo ejecutar el Liberador de espacio en disco en Windows Server 2012
- Cómo ejecutar el Liberador de espacio en disco en Windows Server 2016
- Cómo ejecutar el Liberador de espacio en disco en Windows Server 2019
Método 4: desinstalar programas no deseados / no utilizados
La desinstalación de programas liberará espacio, especialmente las aplicaciones que necesitan mucho espacio.
Para Windows XP:
- Haga Clic en Inicio, Ajustesy Control Panel.
- Abierto Añadir o eliminar programas.
- Haga clic en el Instalar o desinstalar lengüeta. Seleccione programas que ya no se usan.
- Resalte el nombre del programa y luego haga clic en Agregar eliminar or Cambiar y eliminar botón y haga clic OK.
Para Windows Vista y posterior
- Haga Clic en InicioY haga clic en Panel de Control.
- under Programas, haga clic Desinstalar un programa o haga doble clic en el icono Programas y características.
- Resalte un nombre de programa que no se utiliza y luego haga clic en el Desinstalar / Cambiar botón. Si se le solicita una contraseña o confirmación de administrador, escriba la contraseña o proporcione la confirmación. Hacer clic Sí para desinstalar el programa
Método 5: reduzca la cantidad de espacio utilizado para la restauración del sistema
Puede reducir la cantidad de espacio en el disco duro asignado a Restaurar sistema. La compensación es que tendrá menos puntos de restauración para restaurar su sistema y menos copias anteriores de archivos para restaurar. Si estas características son menos importantes para usted que el espacio en el disco duro, continúe y libere unos gigabytes al reducir la cantidad de espacio que utiliza Restaurar sistema.
Haga clic con el botón derecho en "Mi PC"> "Propiedades", haga clic en "Protección del sistema" en la parte superior izquierda. En la pestaña Protección del sistema, puede crear un punto de restauración, usar Restaurar sistema o configurar sus ajustes. Haga clic en el botón Configurar.
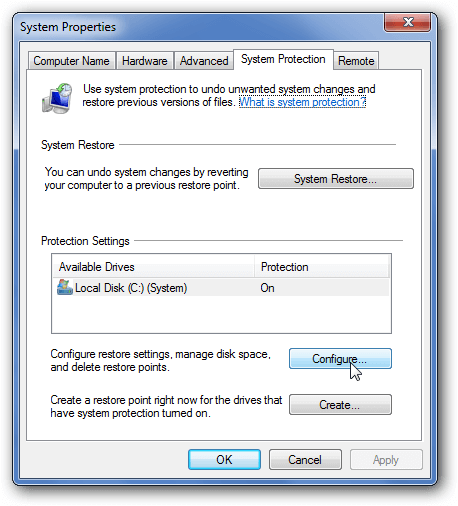
En la siguiente ventana, puede desactivar la protección del sistema por completo, eliminar todos los puntos de restauración excepto los más recientes, cambiarlo para restaurar solo archivos (y no configuraciones) o arrastrar el control deslizante para usar más o menos espacio.
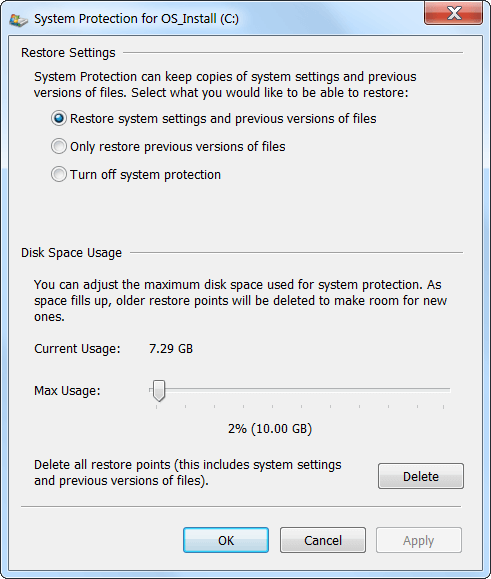
Método 6: agregue espacio libre desde otra partición
Cambiar el tamaño de la partición del disco es la mejor manera de resolver este problema. Incluso si puede obtener algo de espacio libre después de los métodos anteriores, se enfrentará nuevamente al mismo problema de que no queda espacio libre en la unidad C. Con el software de partición segura, puede reducir otra partición para liberar espacio libre y luego agregar espacio a la unidad C. Sigue los pasos en el video:
Agregue más espacio a la unidad C y extiéndalo lo más posible, luego puede solucionar completamente el problema de no tener espacio libre en la unidad C. Para reducir y ampliar la partición en la PC y el servidor de Windows, es mejor que haga una copia de seguridad con anticipación y ejecute un software de partición seguro. Mejor que otras herramientas, NIUBI Partition Editor tiene modo virtual, cancelación en pozo y tecnología de reversión de 1 segundo para proteger el sistema y los datos. Además de cambiar el tamaño de las particiones, lo ayuda a realizar muchas otras operaciones de administración de particiones de disco.